Transformando o SharePoint em um sistema inteligente com Power Platform
O SharePoint é uma poderosa ferramenta de colaboração e armazenamento de dados, amplamente adotada para gestão de documentos e trabalho…

O Power Apps Portals foi uma adição muito esperada à suíte. Embora os aplicativos baseados em Canvas e Modelos tenham tornado a construção de aplicativos muito mais fácil do que o InfoPath, eles não podiam ser usados para construir aplicativos públicos para usuários anônimos. Assim, o Power Apps Portals agora preenche essa lacuna.
Portanto, existem dois usos principais para os Portais de aplicativos avançados:
Você quer construir algo público – site voltado para que possa ser acessado por anônimos e / ou usuários autenticados.
Ou seja, você deseja criar uma experiência integrada com outras tecnologias da Microsoft, como:
Power Apps Portals não é completamente novo. Já existe há alguns anos, mas era anteriormente comercializado como “Portais do Dynamics 365” e oferecido apenas como um complemento para aplicativos orientados por modelo do Dynamics 365. Os Portais usam o framework Bootstrap 3.3.x para controlar a aparência da solução, bem como a linguagem de template Liquid.
Contudo, o Power Apps Portal foi desenvolvido com base no Common Data Service (CDS). Assim, o banco de dados CDS hospedará todos os dados do seu portal, como páginas, modelos de página, formulários, dados de formulários etc.
Nota importante: Você só pode criar um portal por ambiente Power Apps. Se você precisar criar um segundo portal, precisará criar um segundo ambiente.
Sendo assim, antes de criar um Portal, temos dois pré-requisitos :
Neste tutorial, construiremos um formulário de inscrição para a academia no Portal Power Apps. Assim quando o formulário for enviado, os dados serão salvos em nosso banco de dados CDS.
Para chegar lá, seguiremos as etapas abaixo:
Quando você pode fazer o login em https://make.powerapps.com, você já terá pelo menos um ambiente de Power Apps. Se você não criou um Portal nesse ambiente, pode aproveitar seu ambiente existente para construir um novo portal. No entanto, se você precisar construir um novo ambiente, siga as seguintes etapas :
Seu ambiente deve estar pronto em breve
Agora que temos o ambiente Power Apps pronto, a próxima etapa é criar nosso formulário de inscrição na academia. Começaremos criando uma nova entidade CDS chamada Gym Membership . Em seguida, adicionaremos nossos campos à entidade e, por fim, criaremos o formulário. Você pode pensar na entidade como uma tabela de banco de dados.
Adicione o restante dos campos. Para cada um dos campos a seguir,
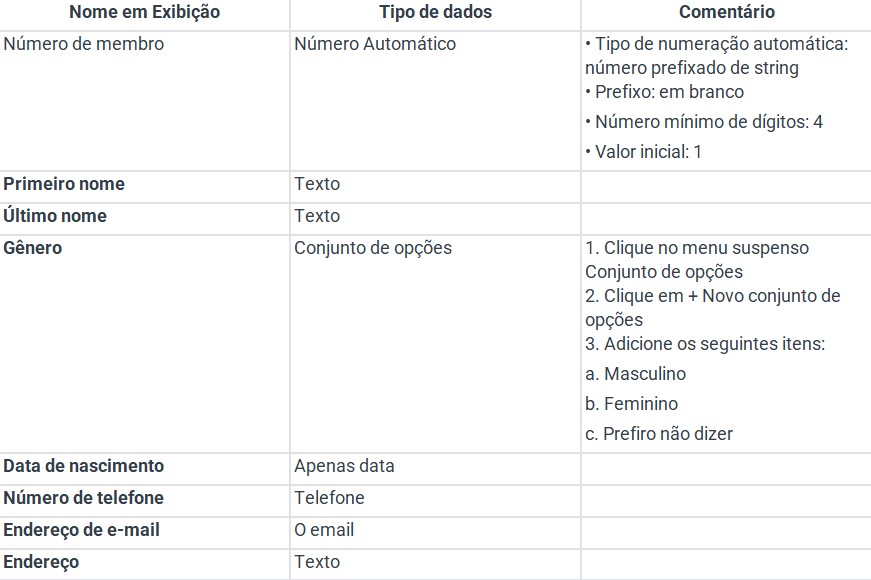
Observação: desmarcar o captcha é adequado para um formulário de demonstração. No entanto, ao construir um formulário de produção, mantenha o captcha para evitar que os bots enviem seu formulário.
A Microsoft tornou muito fácil criar um site externo que se integra com as diferentes tecnologias da Microsoft. Agora que você sabe como criar sites básicos em Portals, está pronto para aprender como personalizar a aparência do seu site. Portanto, fique atento, pois em meu próximo post vou mostrar como permitir que usuários façam login usando suas contas do LinkedIn, Facebook e Twitter, limitar o acesso a certas páginas e adicionar um nome de domínio personalizado.
Power Apps Portals é muito poderoso e, juntos, aprenderemos como aproveitá-lo ao máximo. Entre em contato e veja como a Trinapse pode ajudar sua empresa utilizando o Power Apps Portals.

O SharePoint é uma poderosa ferramenta de colaboração e armazenamento de dados, amplamente adotada para gestão de documentos e trabalho…

O SharePoint Framework (SPFx) é um modelo de desenvolvimento baseado em cliente que permite criar soluções modernas e personalizadas para…

À medida que as organizações adotam cada vez mais o SharePoint Online para soluções de ambiente digital, a necessidade de…