Transformando o SharePoint em um sistema inteligente com Power Platform
O SharePoint é uma poderosa ferramenta de colaboração e armazenamento de dados, amplamente adotada para gestão de documentos e trabalho…

O Microsoft Excel é uma das fontes de dados mais comuns para Power BI. Podemos armazenar arquivos Excel em vários tipos de armazenamento. A forma como obtemos os dados do Excel varia dependendo do tipo de armazenamento. Nesta postagem, mostramos rapidamente dois métodos para conectar-se a um arquivo Excel armazenado no SharePoint Online.
Este método requer que você tenha o aplicativo Excel instalado em sua máquina. Neste método, abrimos os arquivos Excel armazenados no SharePoint Online no Excel Desktop App em nossa máquina e obtemos o caminho do arquivo a partir daí.
No SharePoint Online, vá para a biblioteca de documentos desejada e siga estas etapas para que funcione:
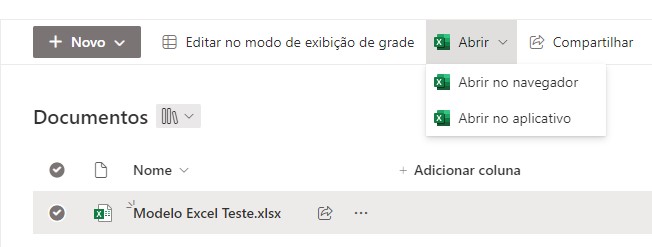
Isso abre o arquivo Excel no aplicativo Excel Desktop. No Excel siga estes passos:
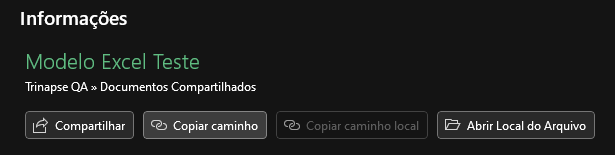
Até agora obtivemos o caminho do arquivo Excel. A etapa é obter os dados do caminho copiado no Power BI Desktop.
Abra o Power BI Desktop e siga estas etapas:

Obtendo dados do Excel armazenados no SharePoint Online no Power BI Desktop

Modificando o caminho copiado do Excel para obter os dados no Power BI Desktop
Passando credenciais para uma conta organizacional para acessar dados do Excel do SharePoint Online no Power BI Desktop
Agora você pode selecionar tabelas para planilhas e começar a criar seus relatórios no Power BI Desktop.
Siga as etapas abaixo para obter o caminho do arquivo diretamente do SharePoint Online:
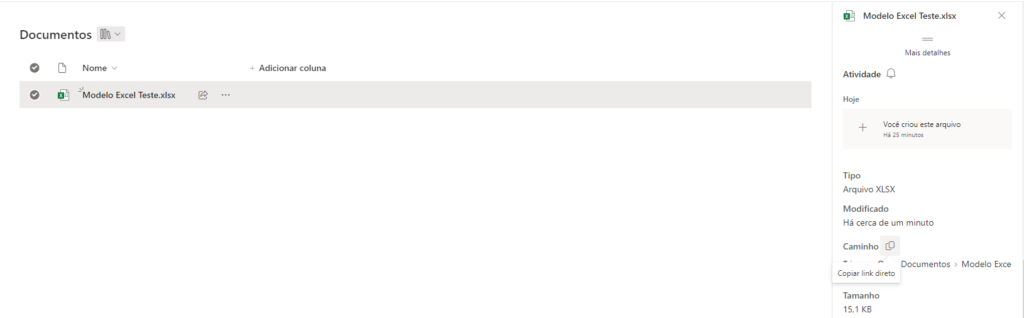
Copiando link direto de arquivo de detalhes de arquivo no SharePoint Online
No Power BI Desktop, basta clicar em Obter Dados, selecionar Web e colar o link na caixa de texto URL.
Obtendo dados do Excel hospedados no SharePoint Online com um link direto
Os benefícios deste método em relação ao método anterior:
Em suma, este artigo destaca dois métodos para conectar-se a arquivos Excel armazenados no SharePoint Online através do Power BI. O primeiro método envolve o uso do Excel Desktop para obter o caminho do arquivo, enquanto o segundo método aproveita o recurso de link direto no SharePoint. Embora ambos os métodos sejam viáveis, o segundo oferece uma abordagem mais direta e simplificada, exigindo menos cliques e modificações no caminho do arquivo. No entanto, a escolha entre os métodos pode depender das preferências individuais e das necessidades do usuário.
Veja também nosso artigo sobre Inteligência de negócios com SharePoint.

O SharePoint é uma poderosa ferramenta de colaboração e armazenamento de dados, amplamente adotada para gestão de documentos e trabalho…

O SharePoint Framework (SPFx) é um modelo de desenvolvimento baseado em cliente que permite criar soluções modernas e personalizadas para…

À medida que as organizações adotam cada vez mais o SharePoint Online para soluções de ambiente digital, a necessidade de…