Transformando o SharePoint em um sistema inteligente com Power Platform
O SharePoint é uma poderosa ferramenta de colaboração e armazenamento de dados, amplamente adotada para gestão de documentos e trabalho…
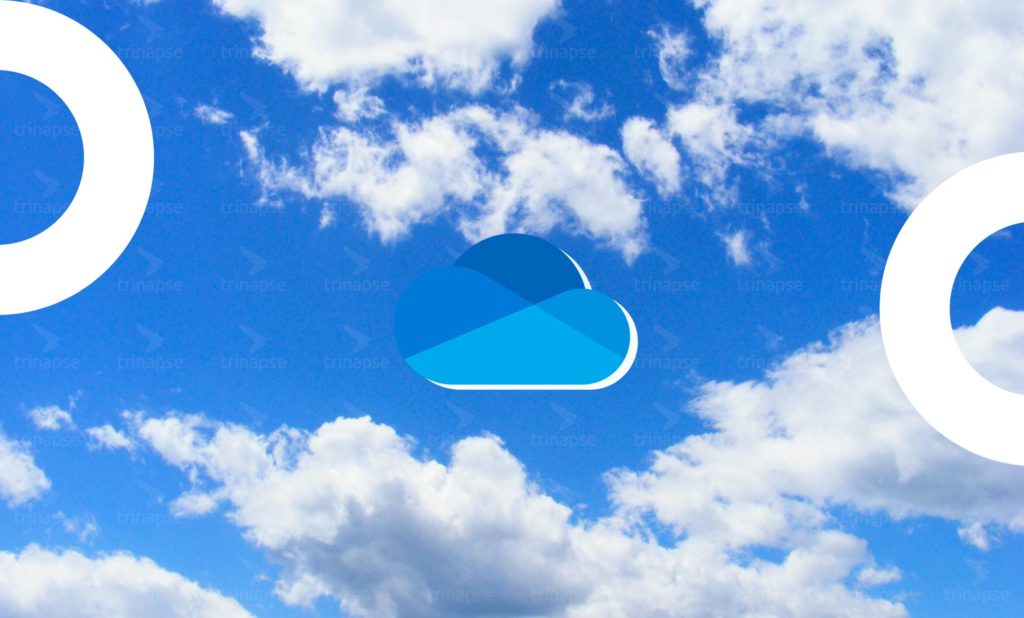
É praticamente impossível rastrear manualmente quando um arquivo é criado em uma pasta ou lista de pastas. Mesmo que você tenha uma boa estratégia, você perderá arquivos, cometerá erros e, pior ainda, perderá tempo fazendo isso. É por isso que o Power Automate existe, e o OneDrive for Business “Quando um arquivo é modificado (somente propriedades)” está aqui para ajudar. Ele ficará de olho na pasta ou em uma lista de pastas e acionará os metadados completos do arquivo quando for modificado.
Vamos ver como encontrá-lo e como usá-lo.
Você pode pesquisar o gatilho do Power Automate “Quando um arquivo é modificado (somente propriedades)” ou clicar em “OneDrive for Business”.
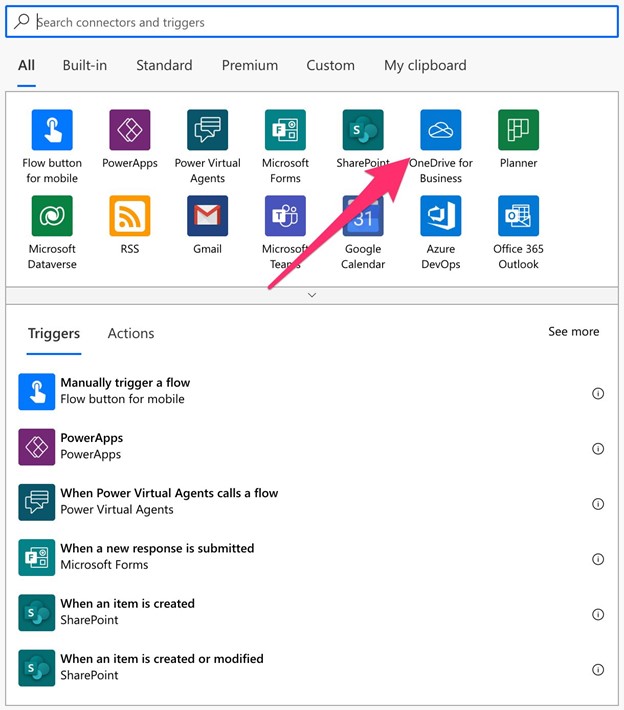
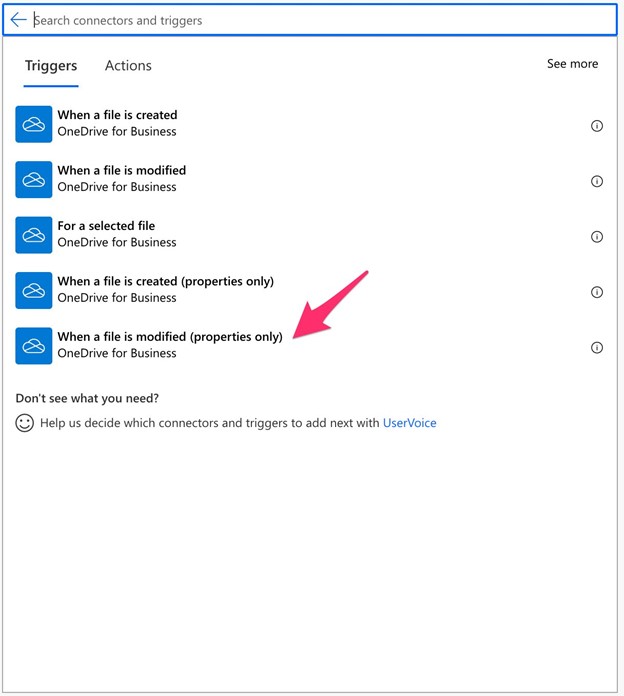
Aqui está o que parece.
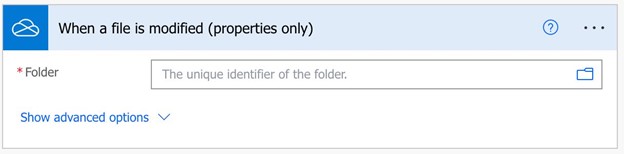
Você pode aproveitar algumas propriedades avançadas que exploraremos um pouco mais abaixo.
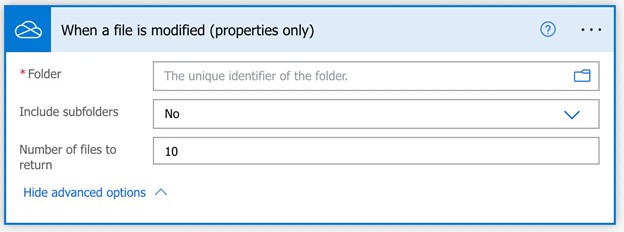
Vamos ver como usá-lo.
Usá-lo é bem simples. Você aponta para uma pasta e ela retornará os metadados do arquivo. Se você quiser o arquivo, você precisa usar o gatilho “Quando um arquivo é modificado” . Se você conhece o identificador do arquivo, pode incluí-lo aqui, mas é raro e propenso a erros ser útil fazê-lo dessa maneira. É melhor escolher a pasta na lista de pastas na interface do usuário.

Esta opção é bastante útil ao detectar arquivos, pois não estamos limitados à pasta que selecionamos. Você pode escolher essa opção se quiser ver as alterações no arquivo em toda a árvore de pastas abaixo da que você escolheu.
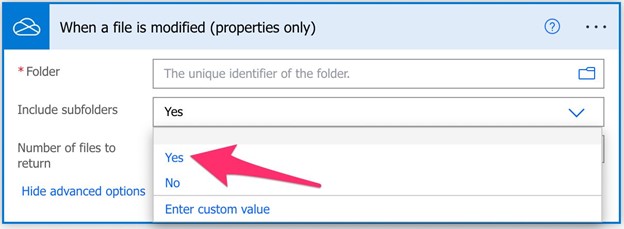
Esteja ciente de que os arquivos são muito modificados, portanto, ativar essa opção acionará muito esse fluxo. Você precisa pensar em duas coisas essenciais ao permitir isso:
É aqui que as coisas ficam estranhas. O gatilho não fornece a ação “Values” que normalmente contém um array de elementos.
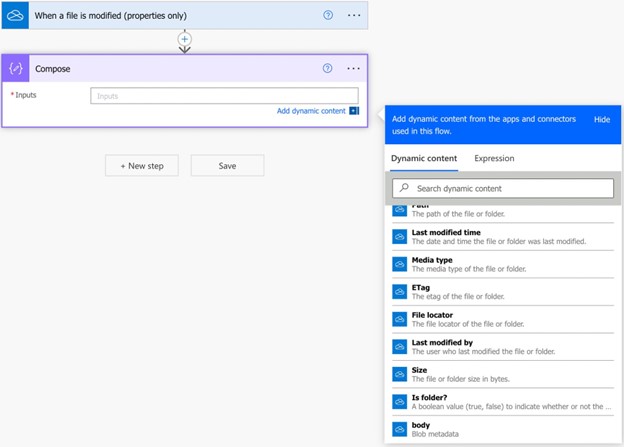
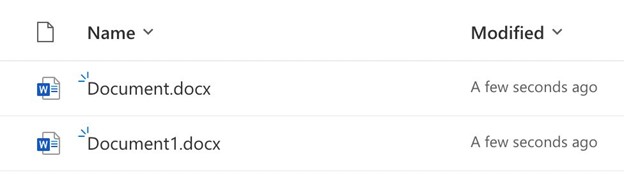
Então, por que incluir essa opção? Tenho certeza de que há uma boa razão para isso, como analisar os arquivos em massa, mas deve haver então o parâmetro “Values” que podemos fazer uma ação ”Apply to each” .
Para ter mais certeza e cuidado caso a Microsoft altere o comportamento no futuro, altere a opção para 1 para que você saiba que apenas um arquivo de cada vez será retornado.
O gatilho retorna os metadados do arquivo, mas se você precisar do arquivo inteiro, deverá usar o gatilho “Quando um arquivo é modificado” , que retornará o arquivo e alguns metadados básicos. Se você precisar do arquivo após o gatilho, você pode usar a ação “Obter conteúdo do arquivo” com o “Identificador de arquivo” que você obteve no gatilho.
Ele rastreará apenas os arquivos criados. Um arquivo movido para a pasta que você está rastreando, ele não aciona o Fluxo.
Veja também nosso artigo sobre como obter a data de resposta de qualquer ação.

O SharePoint é uma poderosa ferramenta de colaboração e armazenamento de dados, amplamente adotada para gestão de documentos e trabalho…

O SharePoint Framework (SPFx) é um modelo de desenvolvimento baseado em cliente que permite criar soluções modernas e personalizadas para…

À medida que as organizações adotam cada vez mais o SharePoint Online para soluções de ambiente digital, a necessidade de…