Transformando o SharePoint em um sistema inteligente com Power Platform
O SharePoint é uma poderosa ferramenta de colaboração e armazenamento de dados, amplamente adotada para gestão de documentos e trabalho…
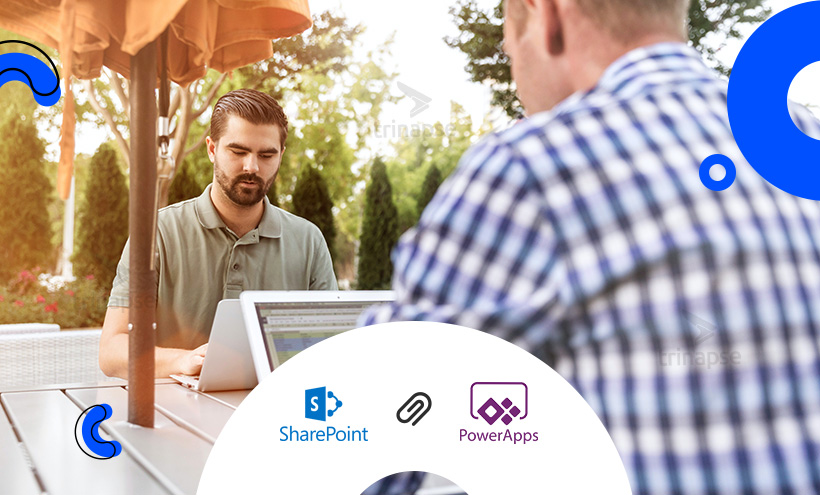
Às vezes, há uma situação em que o cliente deseja ver todo o histórico de versão de uma caixa de texto multilinha anexada em Power Apps. Portanto, neste artigo, falaremos sobre como podemos facilmente obter o histórico de versões para a caixa de texto multilinha anexada dentro dos Power Apps.
Primeiramente, consulte a seguinte estrutura de lista que temos na Lista do SharePoint. Assim a lista deve ter uma coluna “Comentários” que possui caixa de texto multilinha do tipo coluna com rich text e “Anexar alterações ao texto existente” habilitado.
Entretanto, não há uma maneira direta de exibir o histórico de versões da coluna anexada em Power Apps de maneira “pronta para usar”. No entanto, podemos alcançar essa funcionalidade usando uma combinação de Power Automate e Power Apps.
Então, para criar as variáveis, siga o procedimento abaixo:
Assim adicione uma ação chamada “Inicializar variáveis”.
Então ele pedirá as seguintes informações.
| Nome | AppendComment |
| Modelo | Fragmento |
| Valor | <div class = “ReactFieldEditor-AppendedData”> <div> |
| Nome | Nome da coluna |
| Modelo | Fragmento |
| Valor | Pergunte ao PowerApps / @ {triggerBody () [‘ColumnName_Value’]} |
Entretanto, agora, em valor, precisamos de um parâmetro de Power Apps. Assim, ao clicar no valor, do lado direito, selecione “Conteúdo Dinâmico” e clique em “Perguntar ao Power Apps”. Às vezes, se não mostrar esta opção, clique em “Ver mais” e selecione “Perguntar ao Power Apps”.
| Nome | Endereço do site |
| Modelo | Fragmento |
| Valor | Pergunte ao PowerApps / @ {triggerBody () [‘SiteAddress_Value’]} |
| Nome | Lista de nomes |
| Modelo | Fragmento |
| Valor | @ {triggerBody () [‘ListName_Value’]} |
| Nome | ListItemID |
| Modelo | Inteiro |
| Valor | @ {triggerBody () [‘ListItemID_Value’]} |
Então adicione as seguintes informações:
| Endereço do site | URL do site do SharePoint |
| Método | OBTER |
| Uri | / _api / web / lists / GetByTitle (‘@ {variables (‘ ListName ‘)}’) / Items (@ {variables (‘ListItemID’)}) / Versions |
| Cabeçalhos | Aceitar aplicativo / json; odata = nometadata |
Em seguida adicione uma ação a “Analisar JSON”.
Adicione conteúdo, selecione Corpo como resultado lá. Entretanto, precisamos analisar um comentário do valor. Portanto, adicionaremos o seguinte como esquema.
Clique em uma ação “Compor” para que “Aplicar a cada” seja criado automaticamente.
Em seguida, em Compose, crie a fórmula abaixo.
Então, adicione uma ação “Append to string variable”.
Então, no nome, selecione a variável já criada chamada “AppendComment”.
Primeiramente, com uma lista do SharePoint exibida no Power Apps, vá na tela Detalhes, crie um botão. Então, criei um botão chamado “Ver mais”, vá para Ação, selecione Fluxo. Assim ele vai mostrar nosso Fluxo criado. Então Agora, escreva a seguinte fórmula no botão OnSelect.
Então, na função Set, a variável chamada “AppendCommentsMore” foi criada. Assim ele executará nosso fluxo e passará 4 parâmetros como argumento.
É assim que podemos obter facilmente o histórico de versão de coluna anexada do SharePoint no Power Apps.
Todavia a Trinapse oferece consultoria e serviços de suporte para Power Apps, SharePoint e outras tecnologias Microsoft. Portanto, entre em contato conosco hoje para saber como ajudamos outras organizações a criar soluções e desenvolver o seu negócio.

O SharePoint é uma poderosa ferramenta de colaboração e armazenamento de dados, amplamente adotada para gestão de documentos e trabalho…

O SharePoint Framework (SPFx) é um modelo de desenvolvimento baseado em cliente que permite criar soluções modernas e personalizadas para…

À medida que as organizações adotam cada vez mais o SharePoint Online para soluções de ambiente digital, a necessidade de…