Transformando o SharePoint em um sistema inteligente com Power Platform
O SharePoint é uma poderosa ferramenta de colaboração e armazenamento de dados, amplamente adotada para gestão de documentos e trabalho…

O SharePoint oferece uma estrutura robusta para lidar com o gerenciamento eficaz de políticas, mas sem uma estratégia adequada de controle de versão, as coisas podem rapidamente se tornar confusas e incontroláveis. Esta postagem do blog descreve as práticas recomendadas para controle de versão de políticas no SharePoint.
Recomendamos configurar um site do SharePoint separado para criar e/ou revisar uma política. Este site pode ser usado não apenas para armazenar a política em si, mas também todo o trabalho relacionado a ela, como notas de reuniões, documentação de apoio, listas de tarefas e calendários.
Uma armadilha comum na gestão de políticas é a utilização de nomes diferentes para versões diferentes da mesma política. Esta prática pode gerar confusão e dificultar o acompanhamento da evolução de uma política ao longo do tempo.
Para evitar isso, recomendamos fortemente que você siga uma convenção de nomenclatura consistente para todas as versões de uma política. O título da política deve permanecer o mesmo, com as informações de controle de versão sendo gerenciadas por meio do sistema de controle de versão integrado do SharePoint, e não pelo próprio nome do documento.
Essa funcionalidade integrada fornece uma trilha de auditoria clara das alterações e garante que os usuários sempre acessem a versão mais atual de uma política. É uma boa prática familiarizar você e sua equipe com o funcionamento desse recurso e confiar nele para gerenciar atualizações de políticas.
O controle de versão principal é habilitado por padrão em todas as bibliotecas de documentos do SharePoint, mas recomendamos que você habilite versões secundárias para que você tenha a oportunidade de adicionar comentários descrevendo o que mudou entre as versões.
1) Navegue até sua lista ou biblioteca do SharePoint, clique na engrenagem para visualizar as configurações e escolha “Configurações da biblioteca”
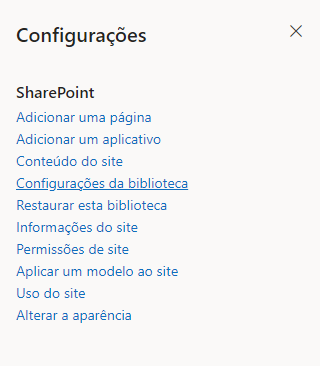
2) Em seguida, selecione “Mais configurações de biblioteca”
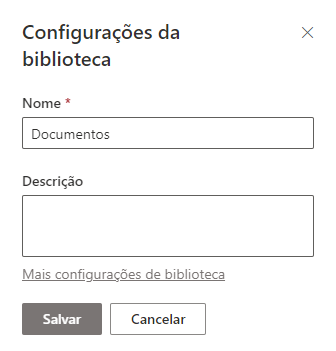
3) Em seguida, selecione “Configurações de versionamento”
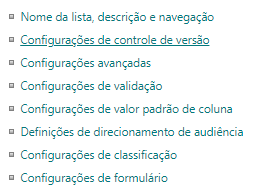
4) Você verá então as opções de configurações de versão disponíveis.
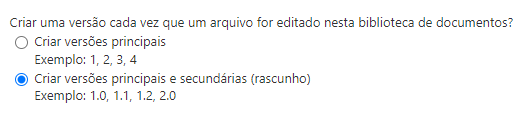
Quando uma política é concluída pela equipe de políticas no site, ela pode ser movida para o site final. Na primeira vez da publicação, o SharePoint atribuirá automaticamente à política uma versão secundária “0.1”. Se a política já existir e estivermos apenas substituindo-a por uma nova versão, o SharePoint incrementará a versão existente em 0,1.
Ao publicar a nova versão, o SharePoint solicitará aos proprietários da política que forneçam comentários descrevendo o que mudou. Não deixe em branco e utilize para fornecer uma breve descrição do que mudou na versão mais recente.
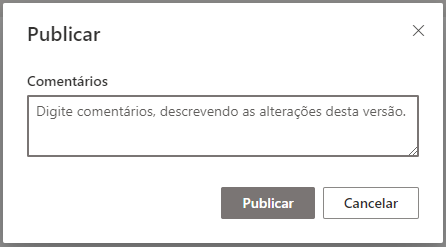
O SharePoint não exibe o número de versão de um documento no modo de exibição padrão da biblioteca de documentos. Recomendamos que você altere a visualização para exibir o número da versão. Esse ajuste permite que os usuários vejam rapidamente a versão de cada documento de política listado na biblioteca. Fornecer essa transparência ajuda a evitar confusões e garante que todos saibam qual versão estão visualizando ou referenciando.
Como adicionar a coluna de versão à visualização do seu documento
1) Na sua biblioteca de documentos, selecione Configurações da biblioteca, seguido de Mais configurações da biblioteca
Na parte inferior da página de configurações da biblioteca, você verá uma seção chamada “Exibições”.
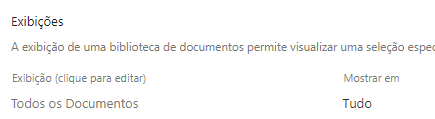
2) Clique em “Todos os documentos”
Marque a caixa para incluir Versão em sua visualização padrão e ajuste as posições das colunas, se necessário.

3) Clique em “OK” para salvar suas novas configurações. Ao retornar à visualização da biblioteca, você notará que a coluna da versão agora em exibição.
Ele permite que os proprietários de políticas visualizem versões anteriores de um documento, comparem alterações entre versões e até mesmo restaurem uma versão mais antiga, se necessário. Esta capacidade é particularmente útil para fins de auditoria, pois fornece um histórico abrangente de revisões, incluindo quem fez alterações e quando.
Para encontrar o histórico da versão de um documento, clique no menu de reticências
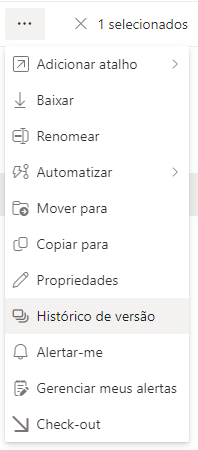
e selecione histórico de versão:
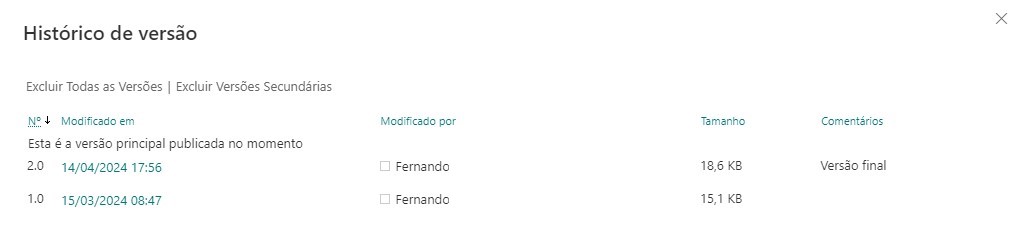
Ao seguir estas práticas recomendadas para controle de versões de políticas no SharePoint, as organizações podem aprimorar seus processos de gerenciamento de documentos, garantindo clareza, consistência e conformidade em todos os documentos de políticas. A chave é aproveitar os recursos do SharePoint a seu favor, manter convenções de nomenclatura claras e garantir uma equipe treinada nesses procedimentos. Com estas estratégias implementadas, pode criar uma estrutura robusta para gerir as suas políticas de forma eficaz e eficiente.

O SharePoint é uma poderosa ferramenta de colaboração e armazenamento de dados, amplamente adotada para gestão de documentos e trabalho…

O SharePoint Framework (SPFx) é um modelo de desenvolvimento baseado em cliente que permite criar soluções modernas e personalizadas para…

À medida que as organizações adotam cada vez mais o SharePoint Online para soluções de ambiente digital, a necessidade de…