Transformando o SharePoint em um sistema inteligente com Power Platform
O SharePoint é uma poderosa ferramenta de colaboração e armazenamento de dados, amplamente adotada para gestão de documentos e trabalho…
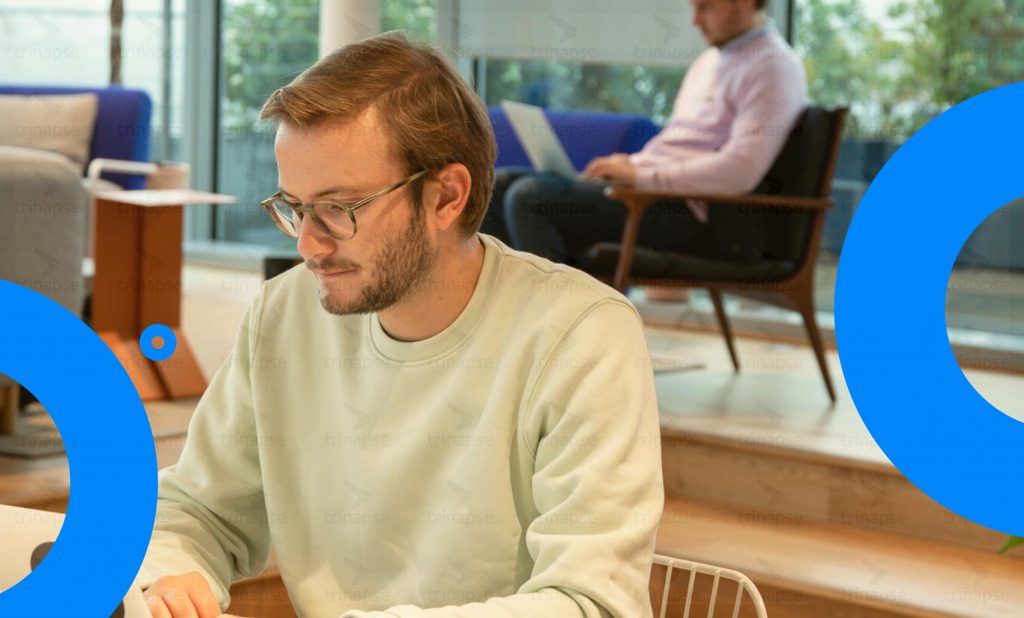
Se há algo em que o SharePoint é excelente, é ajudá-lo a otimizar seu trabalho. Assim, uma área de trabalho que todos nós adoraríamos otimizar é o processo de criação de documentos. Entretanto, o SharePoint Online oferece a capacidade de fazer isso por meio do uso de Modelos de Documento. Então, vamos dar uma olhada em quais modelos de documento estão no SharePoint Online e como você pode criá-los e modificá-los.
Primeiramente, um modelo de documento no SharePoint Online é um arquivo que serve como ponto de partida para um novo documento. Sendo assim, geralmente será pré-formatado de alguma forma que informe o uso do documento. Por exemplo, você pode configurá-lo para que novos documentos criados venham com cabeçalhos, rodapés personalizados ou outros recursos configurados por você. Então, isso pode incluir contratos padrão, atas de reuniões preenchíveis com formulário, agendas de reuniões ou qualquer outra coisa que você possa precisar.
O principal motivo para usar um modelo de documento no SharePoint Online é que você pode economizar tempo. Em vez de perder tempo formatando um tipo de documento cada vez que usá-lo, você pode salvar um modelo de documento e reutilizá-lo posteriormente com a formatação já feita. Contudo, outro benefício de usar Modelos de Documento é que você pode garantir uniformidade. Isso é importante se você estiver trabalhando com documentos confidenciais e precisar se certificar de que tudo está formatado corretamente. Você não terá que se preocupar se tudo estiver configurado corretamente, pois você estará trabalhando a partir de um modelo pré-aprovado.
Existem várias maneiras de criar um modelo de documento no SharePoint Online. Vamos dar uma olhada neles.
Existem duas maneiras de alterar o modelo padrão em uma biblioteca de documentos. Então, vamos dar uma olhada em ambas.
Ou seja, não é tão difícil adicionar e modificar modelos de documentos no SharePoint Online. Portanto, usando as dicas que fornecemos hoje, você pode começar a criar modelos e usá-los para economizar tempo e garantir a uniformidade hoje.
Por fim, você pode encontrar mais tutoriais do SharePoint como este em nosso blog, portanto, certifique-se de conferir todos os dias.

O SharePoint é uma poderosa ferramenta de colaboração e armazenamento de dados, amplamente adotada para gestão de documentos e trabalho…

O SharePoint Framework (SPFx) é um modelo de desenvolvimento baseado em cliente que permite criar soluções modernas e personalizadas para…

À medida que as organizações adotam cada vez mais o SharePoint Online para soluções de ambiente digital, a necessidade de…