Transformando o SharePoint em um sistema inteligente com Power Platform
O SharePoint é uma poderosa ferramenta de colaboração e armazenamento de dados, amplamente adotada para gestão de documentos e trabalho…
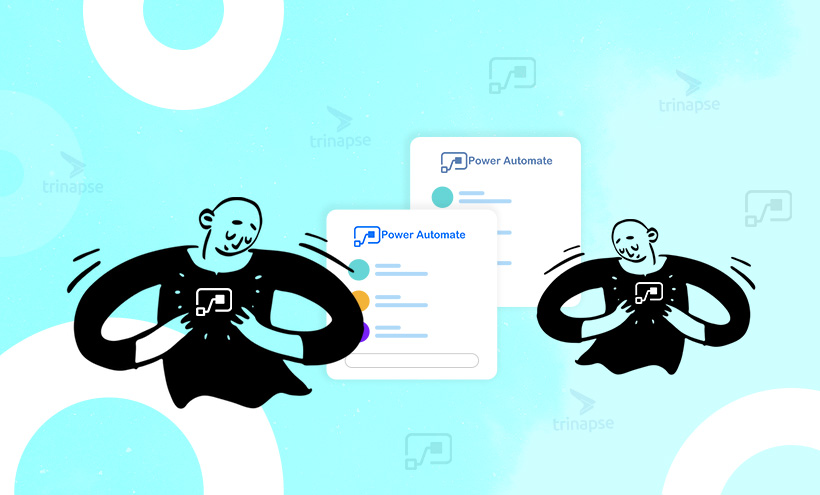
Se você quiser reproduzir uma estrutura de site em vários ambientes, o Power Automate é ótimo para implantar listas e bibliotecas. Por exemplo, como consultor, você pode querer construir uma estrutura em seu tenant de desenvolvimento e implantar a estrutura em um tenant do cliente.
Você também pode optar por complementar o Power Apps que você construiu, que tem uma conexão de dados com um site do SharePoint contendo listas e bibliotecas. Assim o Power Automate implantaria as dependências associadas ao Power Apps. Normalmente, você executaria um script do PowerShell, mas esta é outra opção a ser considerada ao automatizar esses artefatos de site em vez de executar a tarefa de criar as listas e bibliotecas manualmente.
Então iremos inicializar uma variável que será usada para definir o site de destino.
Entretanto, opcionalmente, você pode cancelar essa ação inicializar variável e escolher criar entradas no acionador clicando em + Adicionar uma entrada.
As propriedades a seguir dentro desta ação são preenchidas usando a API REST, POST https : // {site_url} / _api / web / lists documentados aqui .
Assim com base nas informações acima podemos determinar como preencher nossa ação Enviar uma solicitação HTTP para o SharePoint (SharePoint).
Com o intuito de referência, abaixo está uma tabela que descreve o ID do modelo correspondente a alguns modelos de lista.
| Nome | ID do modelo | Descrição |
| Anúncios | 104 | Uma lista de itens de notícias, status e outras informações curtas. |
| Calendário | 106 | Um calendário de próximas reuniões, prazos ou outros eventos. |
| Contatos | 105 | Uma lista de pessoas com quem sua equipe trabalha, como clientes ou parceiros. |
| Lista Personalizada | 100 | O uso de uma lista permite que você compartilhe informações da maneira que desejar com os membros de sua equipe. |
| Biblioteca de Documentos | 101 | Use uma biblioteca de documentos para armazenar, organizar, sincronizar e compartilhar documentos com as pessoas. |
| Biblioteca de Formulários | 115 | Um local para gerenciar formulários de negócios, como relatórios de status ou pedidos de compra. |
| Rastreamento de problemas | 1100 | Uma lista de questões ou problemas associados a um projeto ou item. Você pode atribuir, priorizar e rastrear o status do problema. |
| Links | 103 | Uma lista de páginas da web ou outros recursos. |
| Biblioteca de Imagens | 109 | Um lugar para fazer upload e compartilhar fotos. |
| Pesquisa | 102 | Uma lista de perguntas que você gostaria que as pessoas respondessem. |
| Tarefas | 171 | Um lugar para tarefas de equipe ou pessoais. |
| Biblioteca de páginas wiki | 119 | Um conjunto interconectado de páginas da web facilmente editáveis, que pode conter texto, imagens e web parts. |
Todavia, consulte o link Referência de FieldType para identificar o número FieldType para o campo. Então iremos criar um campo Status com um tipo de dados de Choice que contém as opções de In Progress, Approved e Rejected.
Neste post analisamos uma maneira alternativa de como implantar listas e bibliotecas com o Power Automate. Por fim, para ver outros posts como este acesso nosso blog e fique por dentro das últimas novidades do Microsoft 365.

O SharePoint é uma poderosa ferramenta de colaboração e armazenamento de dados, amplamente adotada para gestão de documentos e trabalho…

O SharePoint Framework (SPFx) é um modelo de desenvolvimento baseado em cliente que permite criar soluções modernas e personalizadas para…

À medida que as organizações adotam cada vez mais o SharePoint Online para soluções de ambiente digital, a necessidade de…