Transformando o SharePoint em um sistema inteligente com Power Platform
O SharePoint é uma poderosa ferramenta de colaboração e armazenamento de dados, amplamente adotada para gestão de documentos e trabalho…
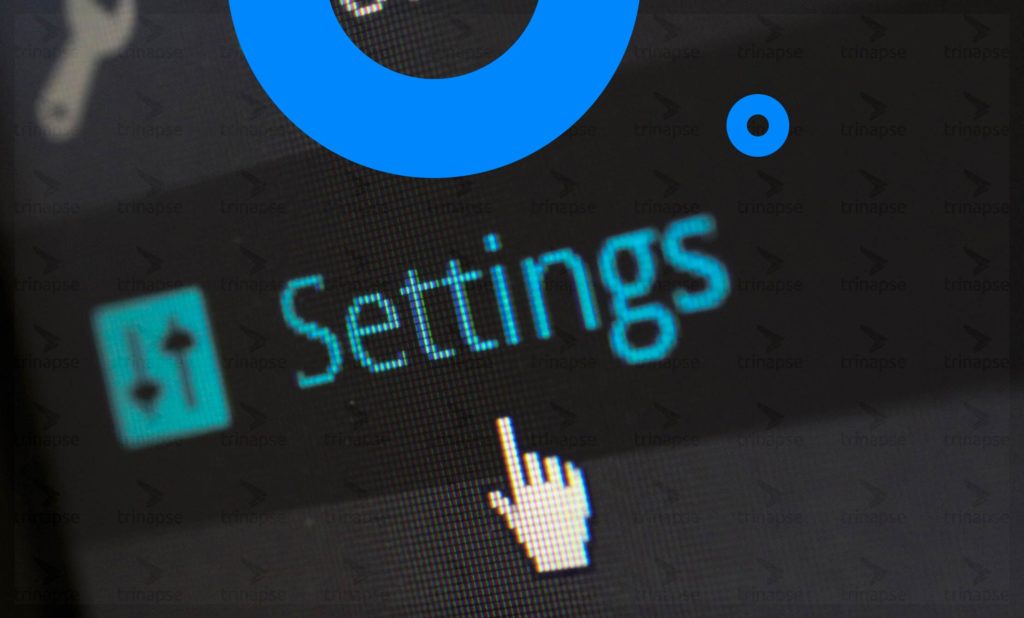
Este post mostra como usar filtros de biblioteca no SharePoint para mostrar apenas itens/arquivos criados ou modificados pelo usuário atual.
As etapas abaixo o guiarão pelo processo de atualização da exibição de uma lista ou biblioteca para mostrar apenas os itens criados ou modificados pelo usuário atual conectado.
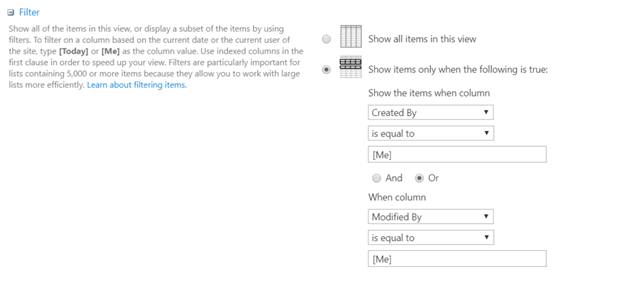
NOTA: este exemplo mostra apenas itens criados por OU modificados pelo usuário atual conectado. Se você deseja que seu filtro mostre apenas os itens em que ambos os valores são verdadeiros, altere OR para AND .
Agora sua exibição atualizou para mostrar apenas os itens criados ou modificados pelo usuário atual conectado.
Este exemplo é simples e fácil de implementar e não há nenhum impacto em seus usuários, pois nada está sendo restrito, apenas filtrado.
O outro lado disso é que, por si só, pode ser considerado uma limitação se houver informações armazenadas na lista/biblioteca que requeiram permissões limitadas. Vou entrar nas opções disponíveis para isso mais tarde neste post.
No entanto, com isso dito, dependendo de quais permissões você possui para sua lista/biblioteca, você pode usar essa abordagem para proteger o conteúdo também.
Uma “porta dos fundos” para obter acesso a todos os conteúdos armazenados na lista/biblioteca seria usar uma visualização diferente da visualização padrão definida para acessar todos os itens (por exemplo: se você criou uma nova visualização para seguir o método abaixo, mas deixou a exibição padrão definida para mostrar tudo).
A solução para isso seria aplicar essa abordagem de filtro à exibição padrão, garantir que todas as outras exibições públicas sigam a mesma abordagem e garantir que os usuários finais não tenham permissões elevadas.
A única maneira de um usuário final ignorar essa abordagem sem nenhuma exibição de “todos os itens” disponível seria se ele tivesse as permissões para fazê-lo. A permissão que controla isso é chamada de permissão Gerenciar Listas, que é concedida apenas por meio dos níveis de permissão Editar, Design, Controle Total, Gerenciar Hierarquia por padrão.
Se os usuários finais não estiverem nesses grupos, você está com sorte!
Se você estiver usando exibições para filtrar quem pode ver o conteúdo em sua lista/biblioteca, será necessário garantir que essa configuração seja atualizada se o conteúdo precisar ser oculto (o exemplo abaixo é uma biblioteca de documentos):
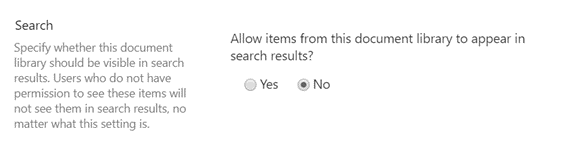
Atualize a configuração de permitir que os itens desta biblioteca de documentos apareçam na configuração avançada dos resultados da pesquisa para garantir que os itens não fiquem visíveis na pesquisa.
Com listas, em configurações avançadas, há uma opção de configuração adicional – permissões de nível de item que permitem especificar quais itens os usuários podem ler e editar.
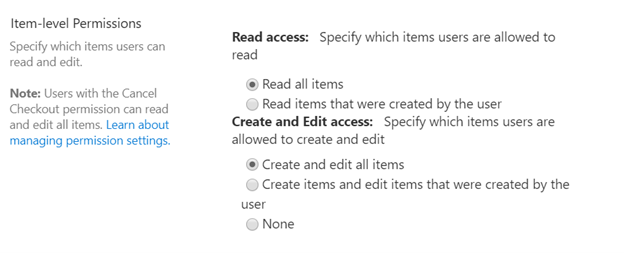
Como o título indica, essa consideração só funciona para listas no SharePoint, pois a funcionalidade não está disponível para bibliotecas de documentos.
Veja também nosso outra artigo sobre Como criar um nível de permissão personalizado no SharePoint.

O SharePoint é uma poderosa ferramenta de colaboração e armazenamento de dados, amplamente adotada para gestão de documentos e trabalho…

O SharePoint Framework (SPFx) é um modelo de desenvolvimento baseado em cliente que permite criar soluções modernas e personalizadas para…

À medida que as organizações adotam cada vez mais o SharePoint Online para soluções de ambiente digital, a necessidade de…