Transformando o SharePoint em um sistema inteligente com Power Platform
O SharePoint é uma poderosa ferramenta de colaboração e armazenamento de dados, amplamente adotada para gestão de documentos e trabalho…
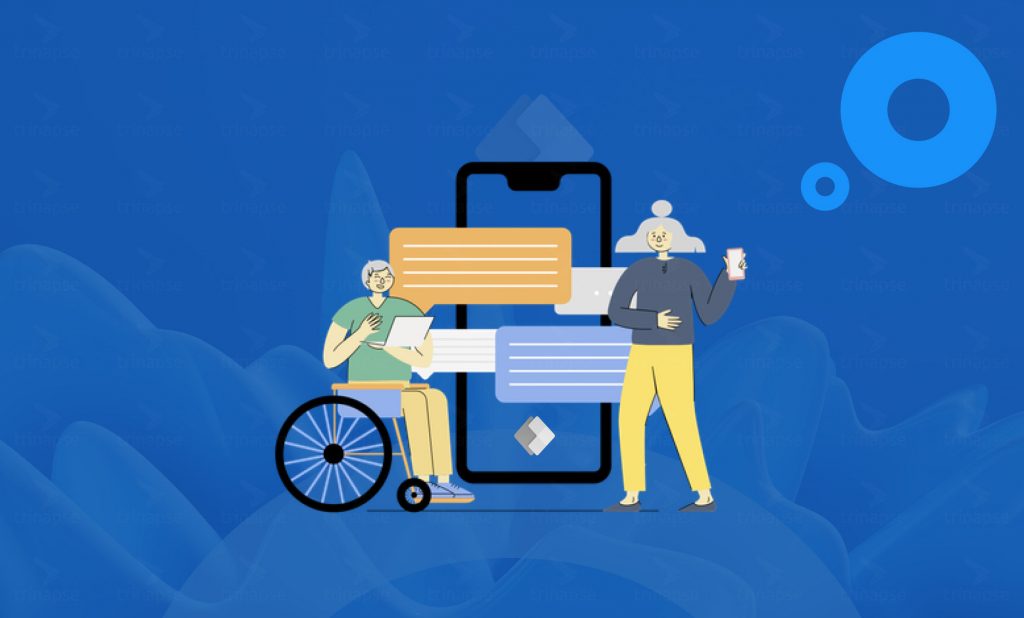
Construir soluções de negócios usando formulários Power Apps em listas modernas do SharePoint é uma maneira importante e poderosa de modificar sites do SharePoint Online sem experiência em codificação JavaScript ou estilo CSS. Aqui estão algumas dicas que você deve saber se quiser criar Formulários Power Apps com sucesso!
Portanto, você provavelmente já sabe que pode usar o Power Apps para modificar a experiência da lista do SharePoint personalizando os formulários. Se você já brincou com a integração, talvez já conheça uma ou duas dessas dicas, mas duvido que conheça todas. Tudo isso é muito importante, e vou deixar o melhor para o final.
É isso mesmo, por muito tempo os Power Apps não suportavam campos complexos no SharePoint Forms, mas agora oferece, e você pode ter perdido aquela informação essencial. Os campos de metadados gerenciados são talvez o tipo de campo complexo do SharePoint mais versátil e amplamente usado. Eles usam o que é chamado de conjunto hierárquico de termos, permitindo que você crie qualquer classificação taxonômica necessária para descrever seus dados. O gerenciamento de armazenamento de termos inclui recursos como rótulos adicionais ou sinônimos para diferentes termos, suporte para diferentes idiomas, bem como mover, copiar e descontinuar termos.
Atualmente, os formulários Power Apps suportam campos de Metadados Gerenciados de escolha única e múltipla. Suporta campos regulares de Metadados Gerenciados, bem como Palavras-chave Corporativas. A única coisa que acho que está faltando neste ponto é o suporte para a chamada política de envio aberto de um conjunto de termos, onde os usuários podem adicionar seus próprios valores diretamente ao preencher os metadados.
Outro tipo de campo muito útil em formulários comerciais do SharePoint é o campo de pesquisa. Os valores possíveis são preenchidos de outra lista do SharePoint, em vez de repositório de termos ou valores de escolha estáticos. Isso permite que você faça algumas coisas interessantes, como ter uma lista para pedidos e outra lista para linhas de pedidos e, ao editar uma linha de pedidos, pode selecionar um produto da lista de produtos e assim por diante.
No exemplo acima, eu uso o valor do campo de classe Car para filtrar as opções de campo do tipo Car com uma fórmula Power Apps relativamente simples. As classes Car e os tipos Car são listas separadas do SharePoint no mesmo site.
Eu disse que deixei o melhor para o final, mas você acha que esta não é uma dica quente, mas algo entediante. Bem, isso é essencial porque é algo que você pode querer fazer sempre que criar um formulário do SharePoint usando Power Apps. Em um site de equipe moderno e pronto para usar, cada pessoa é proprietário ou membro. Se for um site de equipe público, todos em sua organização serão membros. O problema é que os membros têm permissão de edição. Com a permissão de edição, um membro pode adicionar e modificar listas e, basicamente, construir ou modificar Power Apps existentes.
Normalmente, você cria Power Apps para soluções de negócios usando uma lógica de negócios específica. Você não quer que cada membro do site seja capaz de substituir sua lógica de negócios! Portanto, o que você precisa fazer é fazer algumas modificações nas permissões, pelo menos no nível da lista, mas você pode simplesmente ir direto e fazer no nível do site, bem como instruído nas etapas a seguir.
Primeiro, clique no ícone da roda dentada de configurações no canto superior direito da tela em seu moderno site do SharePoint. Selecione as permissões do site. Você verá que todos, exceto os usuários externos (se este for um site de equipe público), bem como os grupos de membros do site, têm permissão de edição e estão listados em Membros do site. Altere essas permissões para Ler e, depois de fazer isso, esses grupos agora são listados em visitantes do site.
Em seguida, em cada lista ou biblioteca na qual deseja que esses grupos contribuam, abra as configurações da lista e faça as seguintes modificações. Em Permissões e gerenciamento, clique em Permissões para esta lista. Clique em Parar de herdar permissões. Selecione Grupo de visitantes do site e clique em Editar permissões do usuário. Altere a permissão para contribuir. A permissão Contribuir oferece aos usuários a capacidade de adicionar e modificar itens sem permissão para editar a lista e o formulário Power Apps.
Enquanto isso, se o seu caso de negócios requer permissões de nível de item, clique também em Configurações avançadas no cabeçalho Configurações gerais nas configurações da lista. Esta visualização de configuração permite que você modifique ainda mais as permissões. Com as configurações a seguir, os usuários só podem ver seus próprios itens de lista na lista, enquanto os proprietários ainda podem ver todos os itens de lista de todos os usuários.
Aí está, três dicas de formulário Power Apps que você precisa saber se deseja criar soluções de negócios com listas do SharePoint. Veja também nosso artigo sobre como personalizar o formulário do SharePoint com Power Apps e aprofunde ainda mais o seu conhecimento.

O SharePoint é uma poderosa ferramenta de colaboração e armazenamento de dados, amplamente adotada para gestão de documentos e trabalho…

O SharePoint Framework (SPFx) é um modelo de desenvolvimento baseado em cliente que permite criar soluções modernas e personalizadas para…

À medida que as organizações adotam cada vez mais o SharePoint Online para soluções de ambiente digital, a necessidade de…