Transformando o SharePoint em um sistema inteligente com Power Platform
O SharePoint é uma poderosa ferramenta de colaboração e armazenamento de dados, amplamente adotada para gestão de documentos e trabalho…

Vamos demonstrar com o AI Builder para Power Automate!
Podemos criar nosso modelo de IA personalizado com base nas necessidades de negócios, ou podemos selecionar a partir de um modelo pré-construído.
Para acessar o AI Builder, há duas áreas disponíveis em AI Builder no menu do lado esquerdo, conforme mostrado na imagem abaixo.
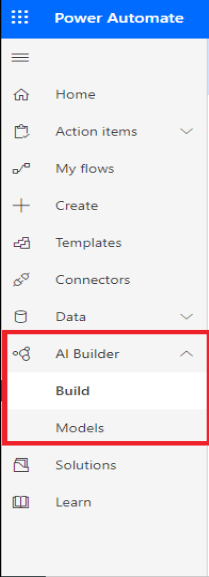
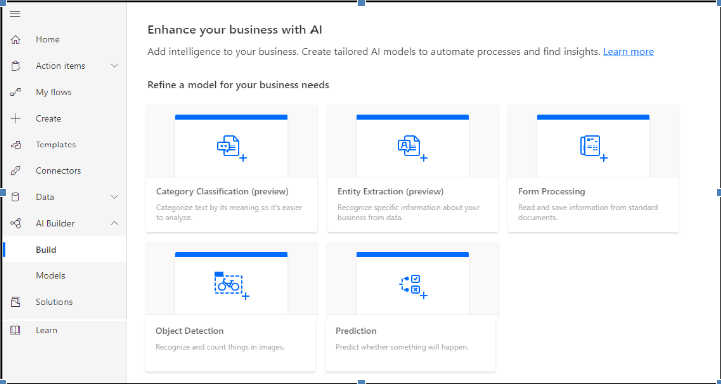
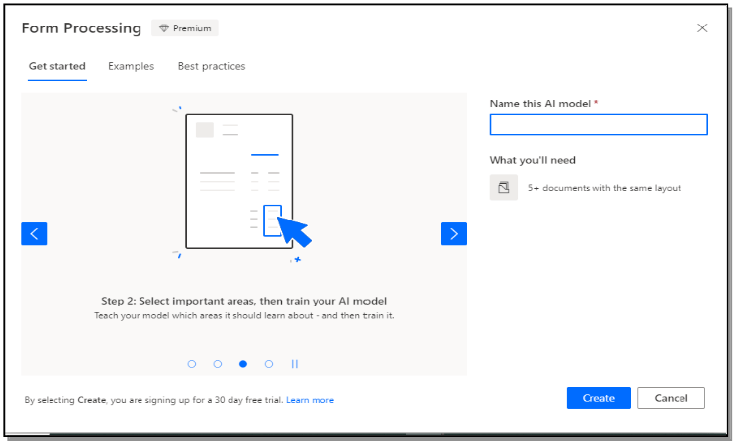
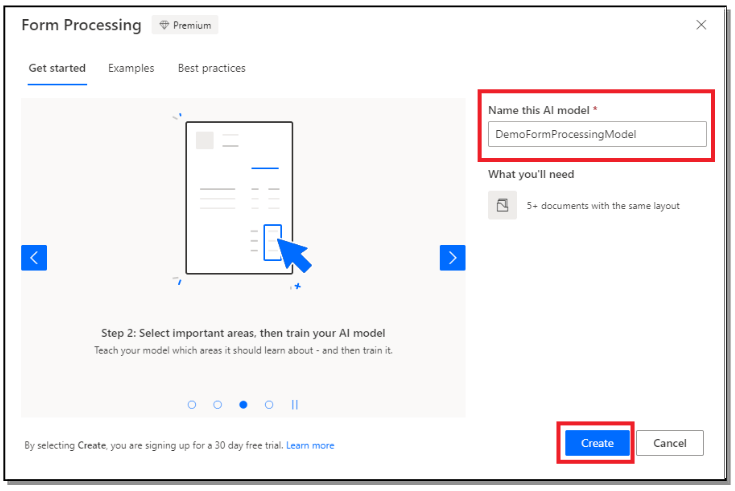
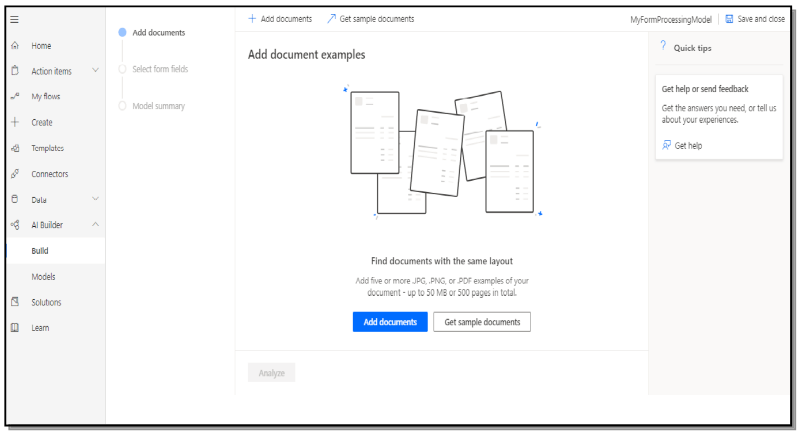
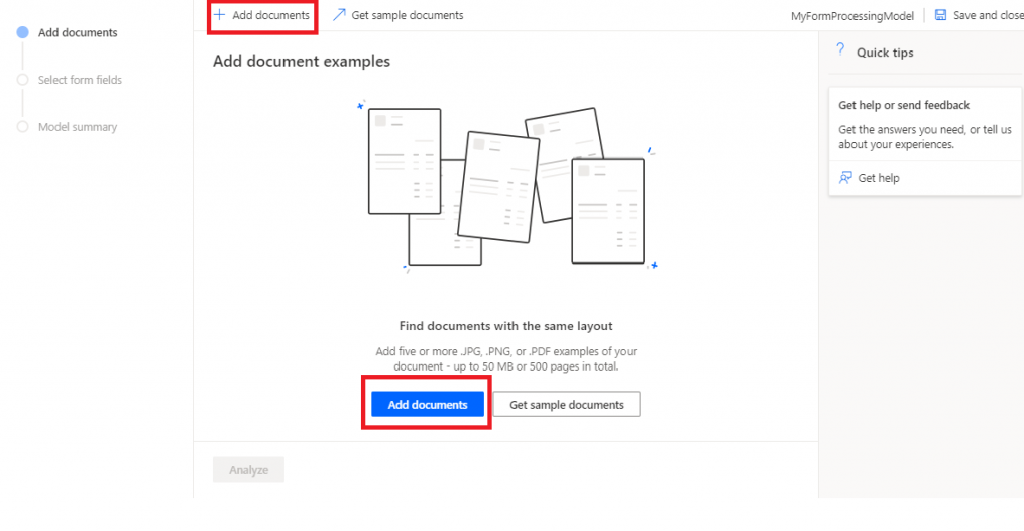
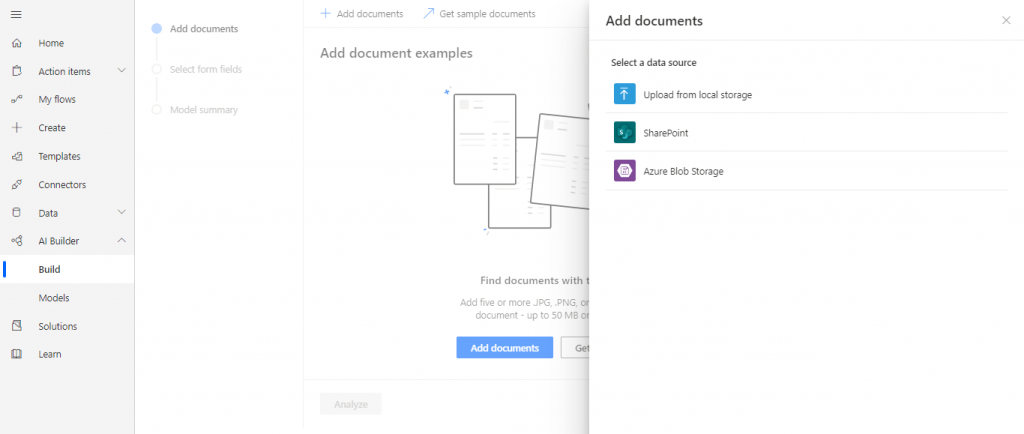
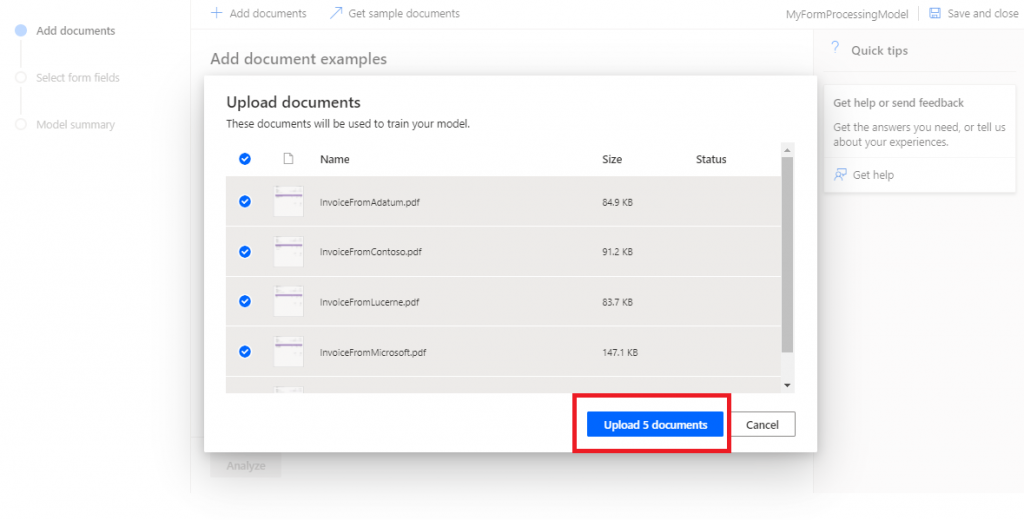
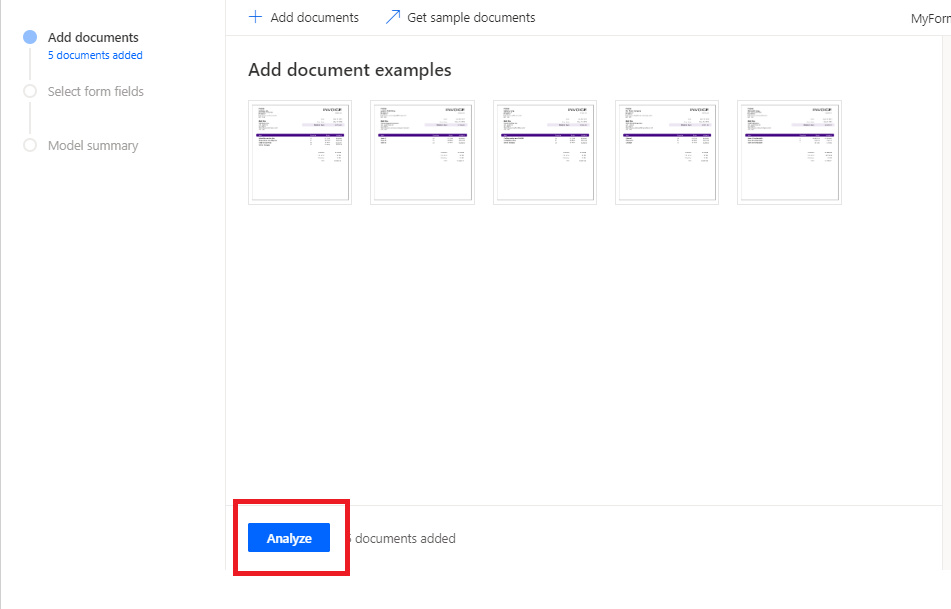
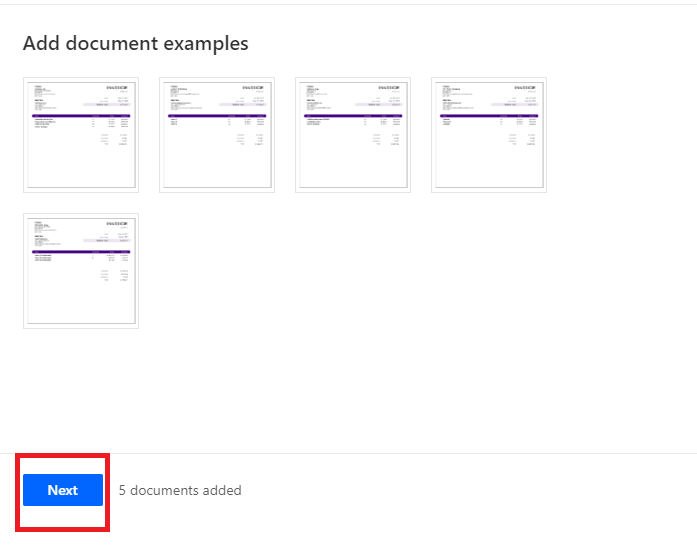
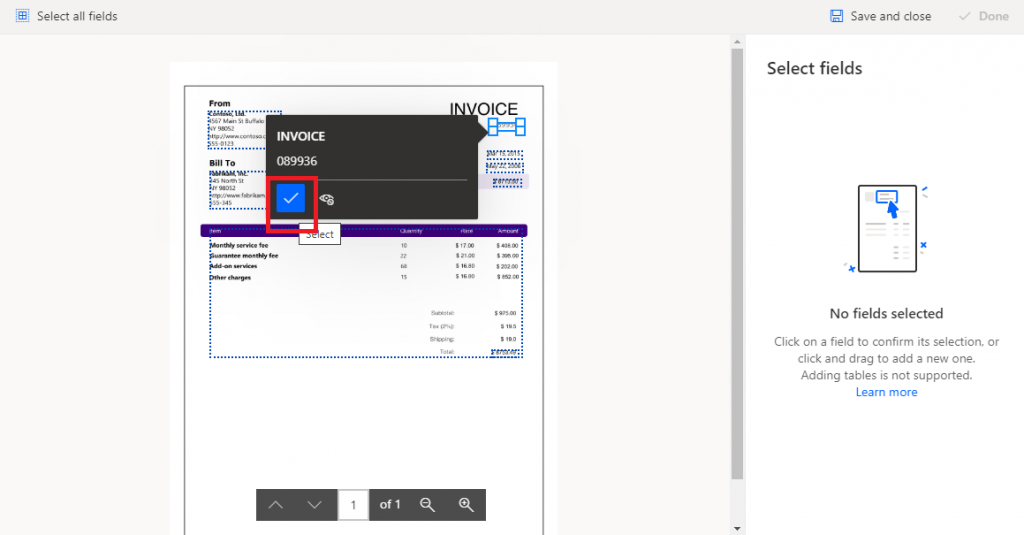
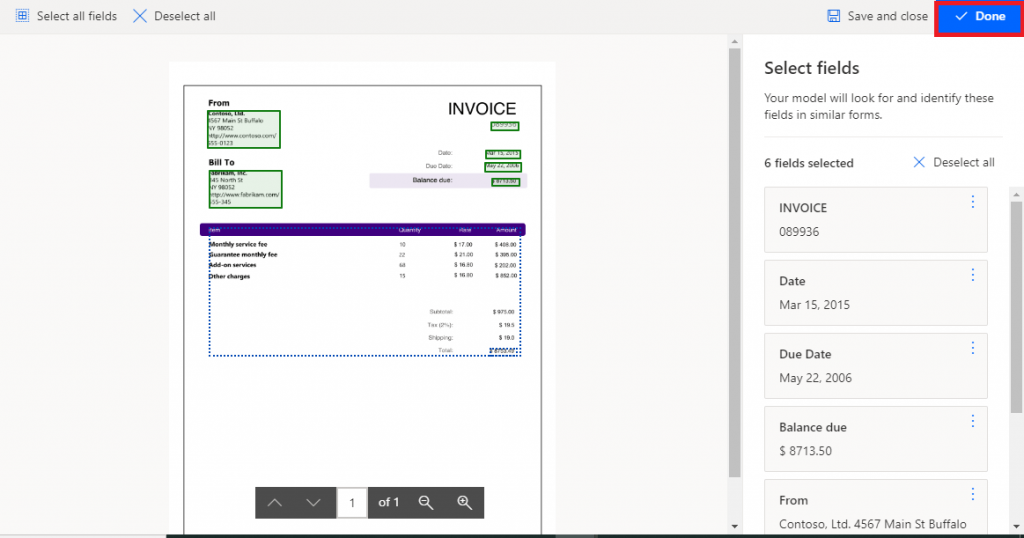
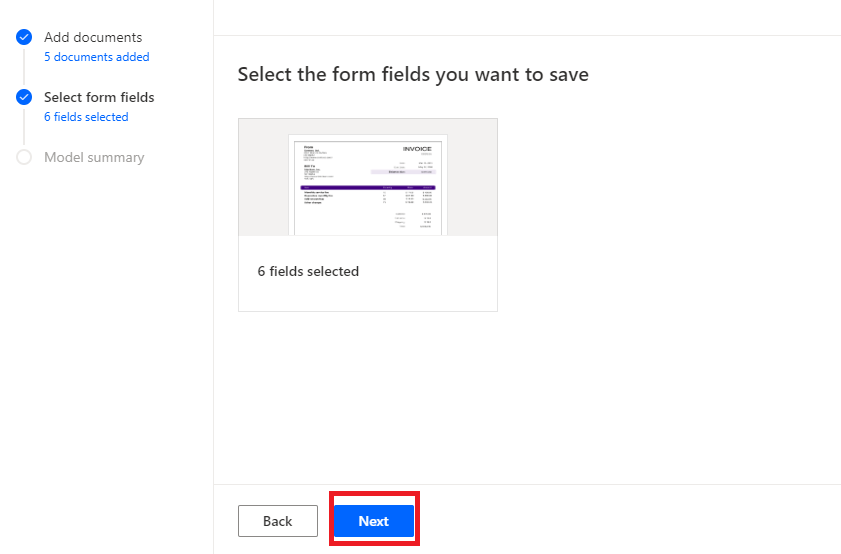
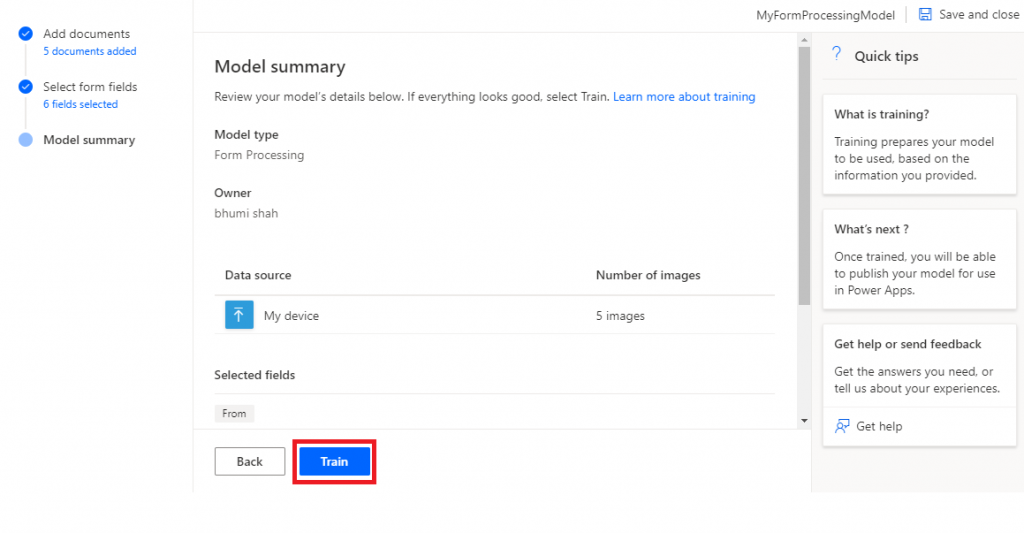
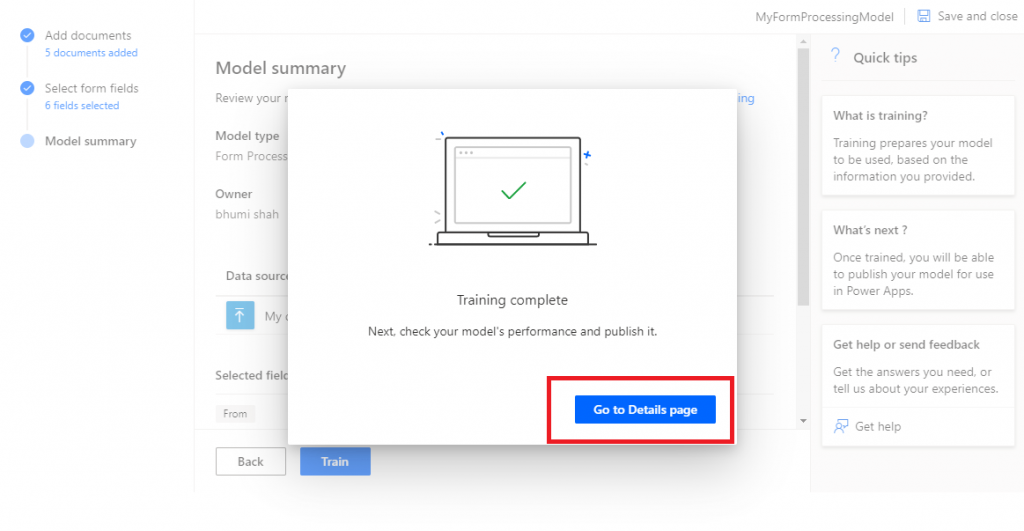
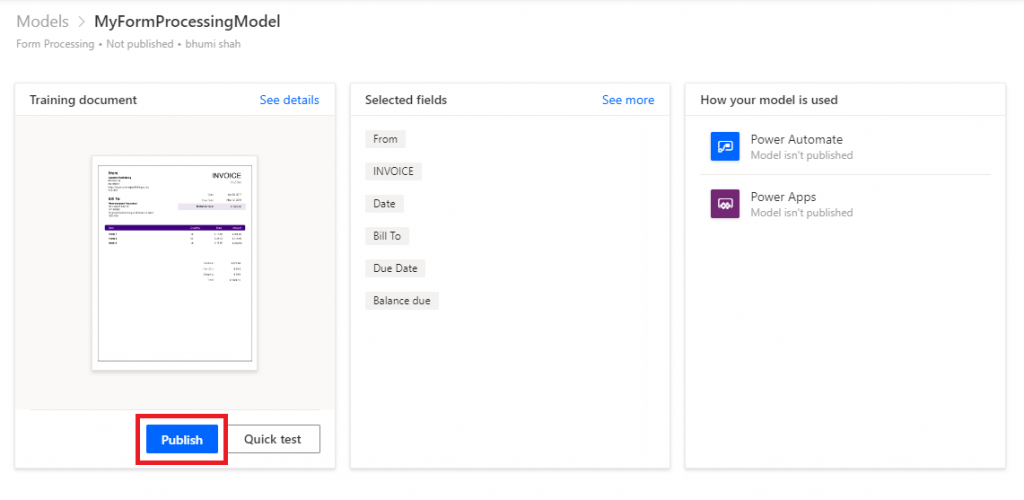
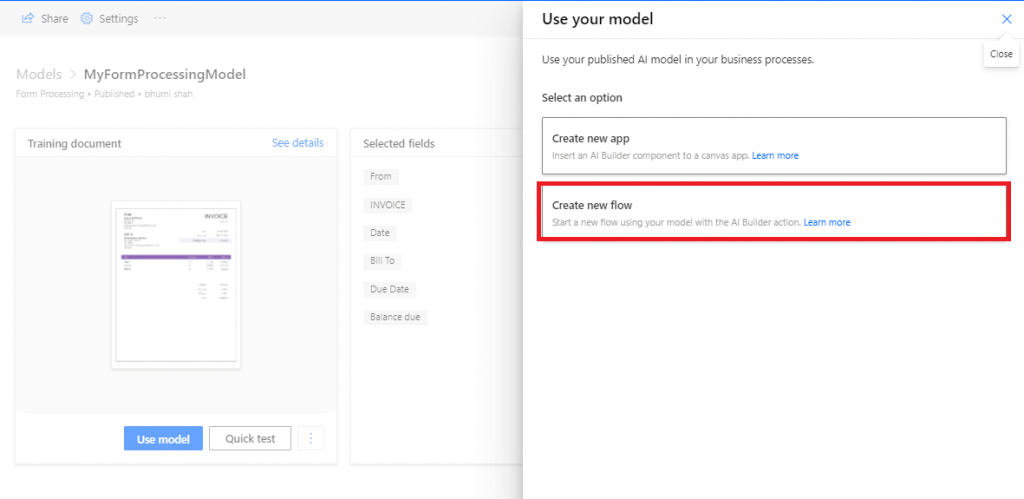
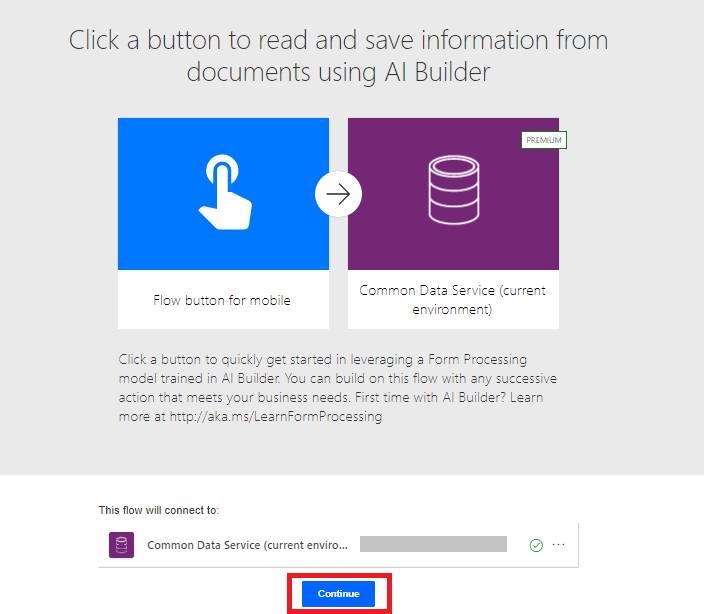
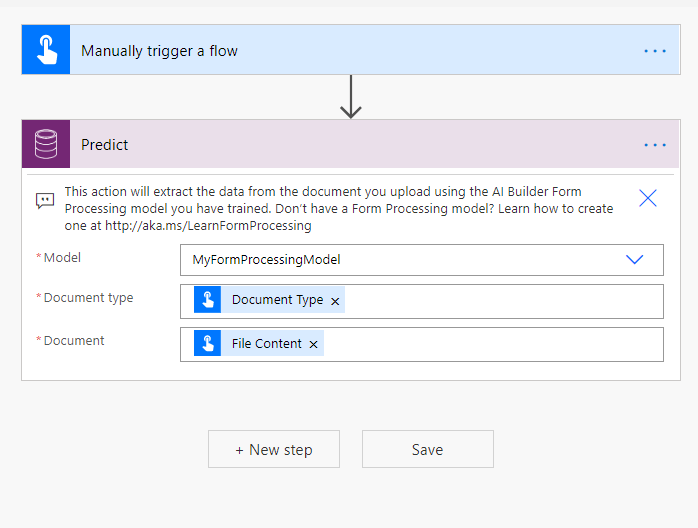
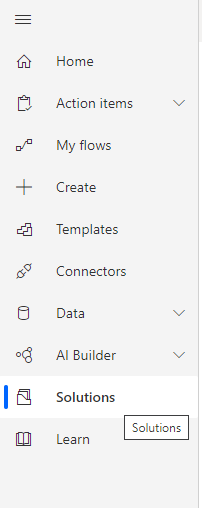

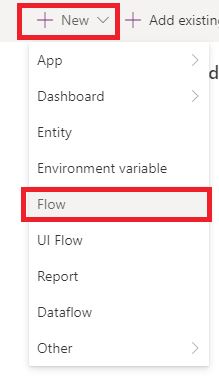
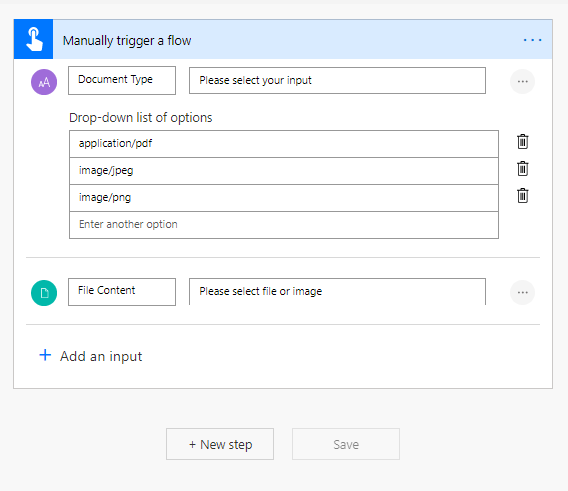
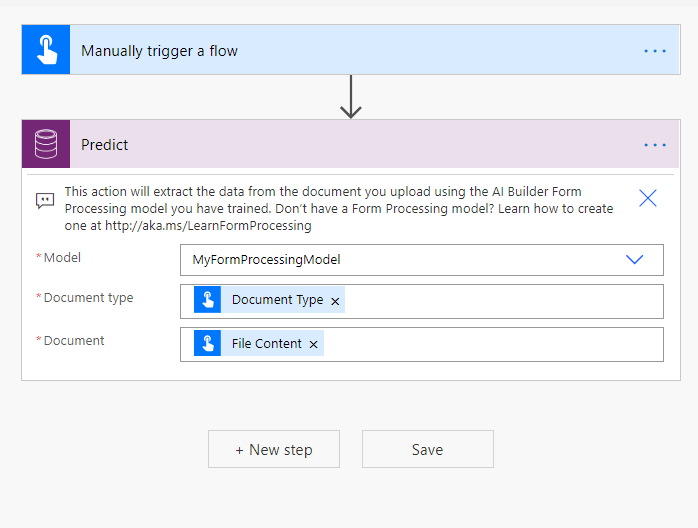
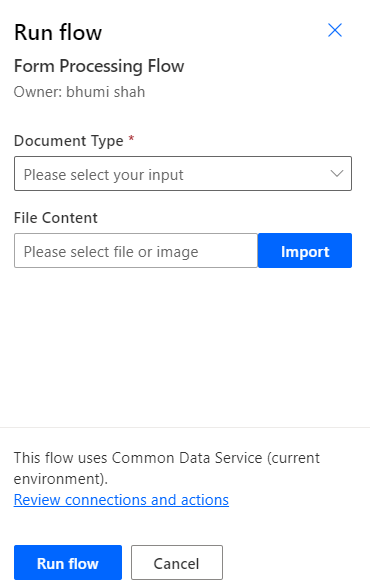

O SharePoint é uma poderosa ferramenta de colaboração e armazenamento de dados, amplamente adotada para gestão de documentos e trabalho…

O SharePoint Framework (SPFx) é um modelo de desenvolvimento baseado em cliente que permite criar soluções modernas e personalizadas para…

À medida que as organizações adotam cada vez mais o SharePoint Online para soluções de ambiente digital, a necessidade de…