Transformando o SharePoint em um sistema inteligente com Power Platform
O SharePoint é uma poderosa ferramenta de colaboração e armazenamento de dados, amplamente adotada para gestão de documentos e trabalho…
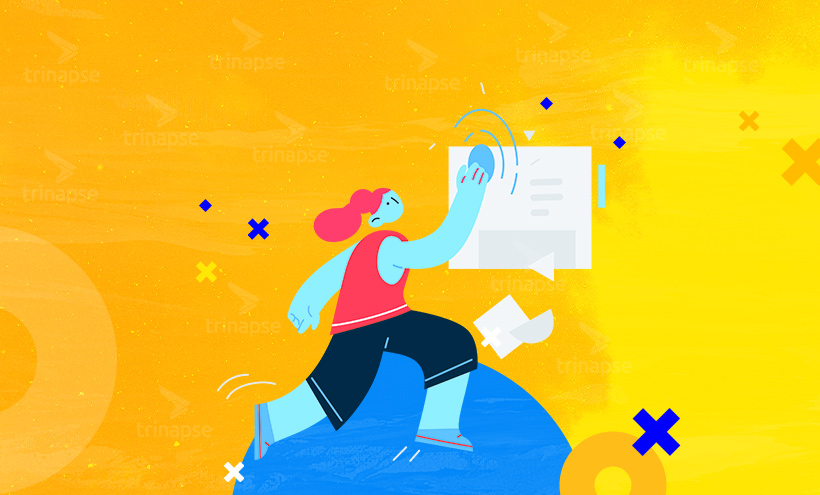
O SharePoint é excelente para armazenar e organizar dados de uma empresa, mas ele não é muito adequado para apresentar informações para colaboradores de outra área, por exemplo, ou clientes.
Ele não é indicado para essa atividade, porque não oferece a possibilidade de criar gráficos a partir de suas listas. Sendo assim, pode ser difícil para algumas pessoas entenderem rapidamente os dados fornecidos.
Contudo, é possível criar relatórios no Power BI com as informações do SharePoint que facilitam o entendimento dos dados e, por isso, são ótimos para apresentações. Sendo assim, a seguir, vamos ensinar como usar dados do SharePoint no Power BI para que você possa aprimorar as apresentações de sua empresa!
Primeiramente antes de conectar ambas as plataformas é preciso verificar se você possui o Power BI Desktop. Sendo assim, caso ainda não tenha, você deve fazer o download e instalá-lo em seu equipamento. Em seguida, para fazer a conexão basta realizar os seguintes passos:
1. Abra o Power BI Desktop, vá para a guia da página inicial e selecione Obter Dados > Mais.
2. Selecione Serviços Online e, em seguida, clique em Lista do SharePoint Online.
3. Clique em Conectar.
4. Busque o endereço (URL) do site do SharePoint Online onde estão os dados que você deseja utilizar em seu relatório. Para obter essa informação, você pode ir à Página Inicial no painel de navegação ou no ícone do site, e copiar o endereço da barra de endereços do navegador da web.
5. Vá para o Power BI e cole o endereço no campo URL do site na caixa de diálogo aberta.
6. Após esse passo, dependendo de suas configurações, pode ser que apareça uma tela de acesso ao SharePoint. Se ela não aparecer, você pode pular para o passo número 9. Caso ela apareça, clique em Conta Microsoft no lado esquerdo da página.
7. Selecione Entrar e coloque o seu nome de usuário e senha usados para acessar o Microsoft 365.
8. Em seguida, clique em Conectar.
9. Marque a caixa de seleção à qual você deseja se conectar ao lado da lista do SharePoint, no lado esquerdo do seu navegador.
10. Selecione Carregar e, então, o Power BI vai carregar os dados de sua lista para um novo relatório.
Após conectar as duas plataformas, está na hora de criar o relatório de sua empresa. Para isso, você deve seguir esses passos:
1. Clique em Dados no lado esquerdo para conferir se suas informações do SharePoint foram carregadas.
2. Em seguida, verifique se suas colunas de lista com números mostram o ícone Soma ou Sigma no painel Campos (à direita da tela). Caso eles não apareçam em alguma coluna, selecione o cabeçalho dessa na exibição de tela. Depois, selecione a guia Modelagem e altere o Tipo de dados para Número Decimal ou Número Inteiro (dependendo dos dados). Se aparecer uma tela pedindo a confirmação da alteração, selecione Sim. Ainda, se seu número tiver um formato especial, você pode mudá-lo em Formato.
3. Clique no ícone Relatório ao lado esquerdo.
4. Selecione as colunas que você quer visualizar marcando a caixa de seleção ao lado delas no painel Campos à direita.
5. Caso deseje, altere o tipo de visual do relatório.
6. É possível criar múltiplas visualizações, se você quiser. Basta desmarcar o visual existente e marcar as caixas de seleção para outras colunas no painel Campos.
7. Quando finalizar seu relatório, clique em Salvar.
Depois de realizar todas essas ações, você fará apresentações atrativas e bem informativas para seus colegas e clientes. Agora que você sabe usar dados do SharePoint no Power BI, que tal ver como o Power BI pode fazer com que você saia do Excel?

O SharePoint é uma poderosa ferramenta de colaboração e armazenamento de dados, amplamente adotada para gestão de documentos e trabalho…

O SharePoint Framework (SPFx) é um modelo de desenvolvimento baseado em cliente que permite criar soluções modernas e personalizadas para…

À medida que as organizações adotam cada vez mais o SharePoint Online para soluções de ambiente digital, a necessidade de…