Transformando o SharePoint em um sistema inteligente com Power Platform
O SharePoint é uma poderosa ferramenta de colaboração e armazenamento de dados, amplamente adotada para gestão de documentos e trabalho…
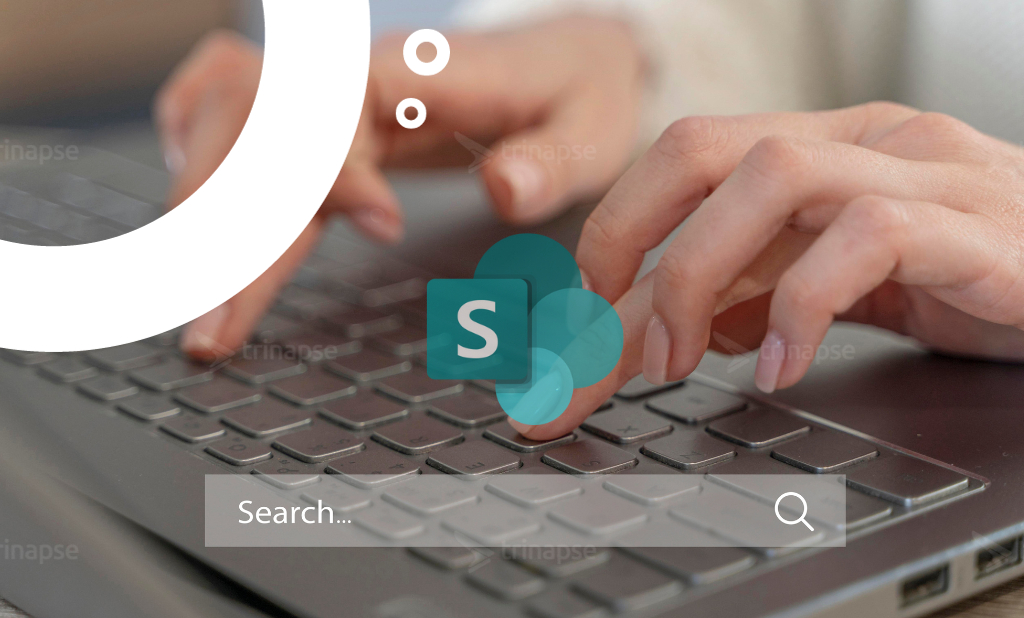
Uma das reclamações comuns dos usuários após migrarem conteúdo para o Microsoft SharePoint Online é que é impossível encontrar o conteúdo que procuram. Os resultados da pesquisa às vezes são muito genéricos e, a menos que os usuários saibam o local exato onde o conteúdo resulta, eles simplesmente não aparecem na pesquisa. Portanto, com este artigo, gostaria de compartilhar alguns comandos/técnicas de pesquisa com você para melhorar sua experiência de pesquisa e localização de conteúdo.
Muitas vezes, porém, você só deseja encontrar um documento que contenha uma palavra-chave específica. Para limitar o escopo da pesquisa e encontrar apenas os documentos que contêm a palavra-chave específica, você precisa usar body:keyword na pesquisa caixa.
Por exemplo, se você digitar body:Edição 2 ele encontrará apenas documentos que contenham a palavra-chave “Edição 2” dentro dos documentos e ignorará a mesma palavra-chave em um nome de arquivo ou pasta.
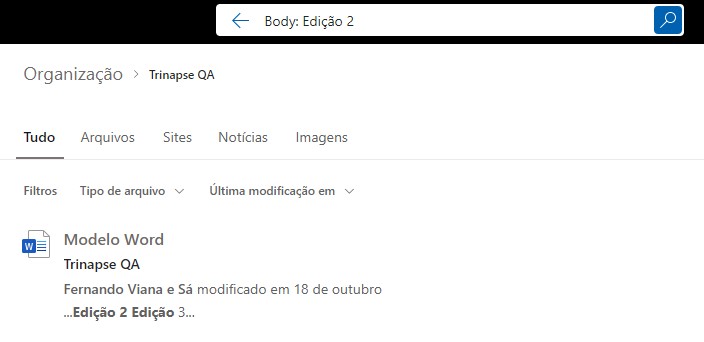
Às vezes você pode estar procurando não uma, mas diversas palavras-chave ao pesquisar documentos. Nesse caso, você pode usar operadores booleanos como AND, OR e NOT para incluir ou excluir palavras-chave específicas.
Por exemplo, estou procurando um documento que contenha as palavras-chave RED e BLUE. Nesse caso, digitarei o seguinte na caixa de pesquisa: Edição 2 AND Edição 3.
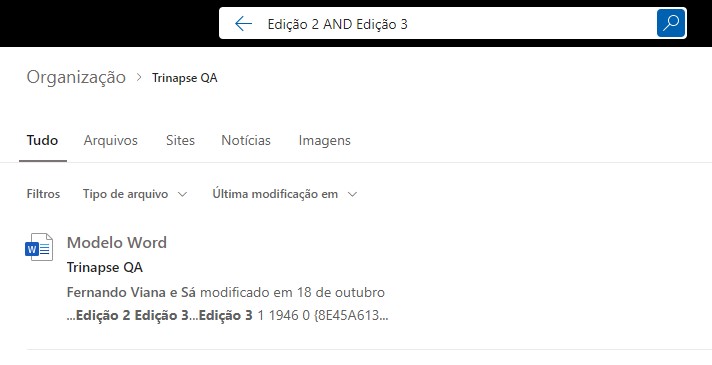
Quando você digita palavras-chave na caixa de pesquisa, a pesquisa exibe resultados que correspondem a qualquer uma das palavras-chave ou a uma combinação delas. No entanto, muitas vezes você precisa encontrar a frase exata em um documento. Para isso, você precisa incluir aspas duplas ao redor das palavras-chave.
Por exemplo, quando digito a seguinte frase na caixa de pesquisa: Modelo Word, ela mostra resultados que correspondem a qualquer uma das palavras-chave mencionado.
No entanto, quando coloco a mesma sequência de palavras-chave entre aspas duplas: “Modelo Word”, recebo um documento que contém a frase exata.
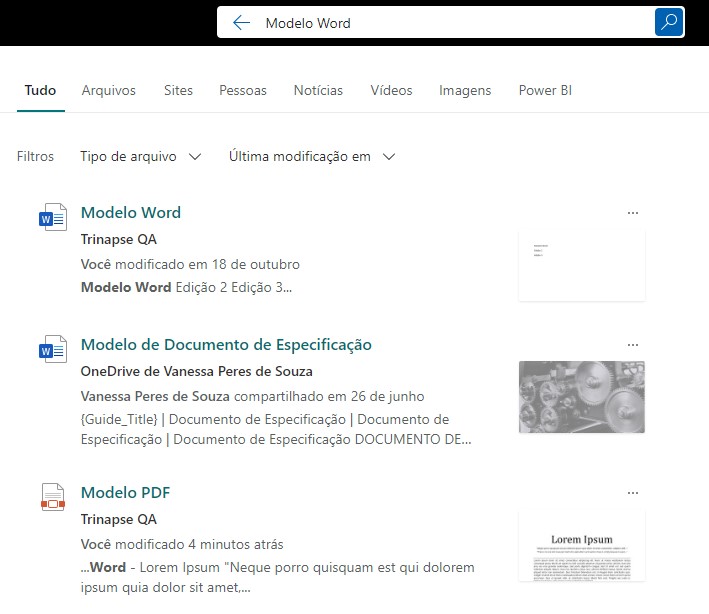
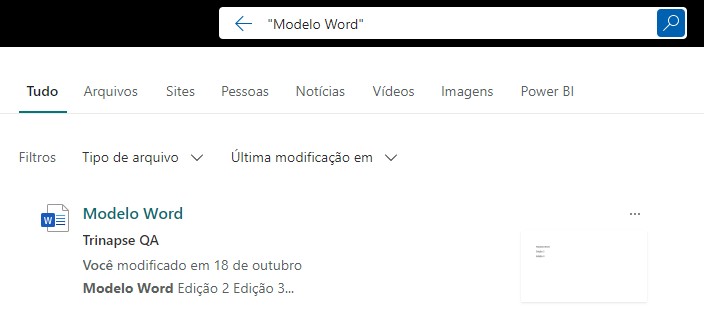
Outro truque que vale a pena compartilhar – às vezes você pode se lembrar do nome do arquivo e não querer que a pesquisa mostre nenhum outro conteúdo que corresponda à palavra-chave (ou seja, conteúdo do arquivo, páginas, etc.). Nesse caso, você usaria Keyword Query Language (KQL) e usaria o seguinte comando: filename:keyword. Por exemplo filename:Modelo PDF.
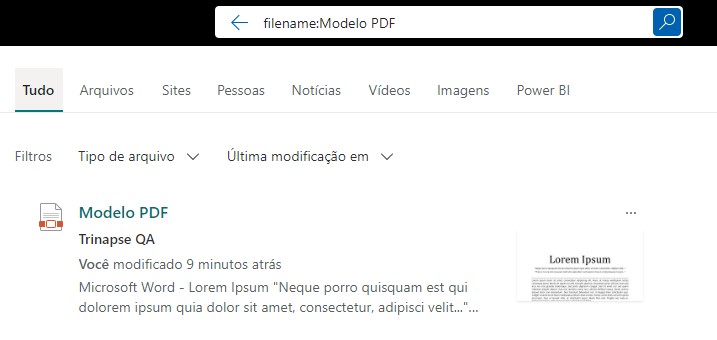
Veja também nosso artigo sobre Como evitar documentos nos resultados de pesquisa do SharePoint.

O SharePoint é uma poderosa ferramenta de colaboração e armazenamento de dados, amplamente adotada para gestão de documentos e trabalho…

O SharePoint Framework (SPFx) é um modelo de desenvolvimento baseado em cliente que permite criar soluções modernas e personalizadas para…

À medida que as organizações adotam cada vez mais o SharePoint Online para soluções de ambiente digital, a necessidade de…