Transformando o SharePoint em um sistema inteligente com Power Platform
O SharePoint é uma poderosa ferramenta de colaboração e armazenamento de dados, amplamente adotada para gestão de documentos e trabalho…
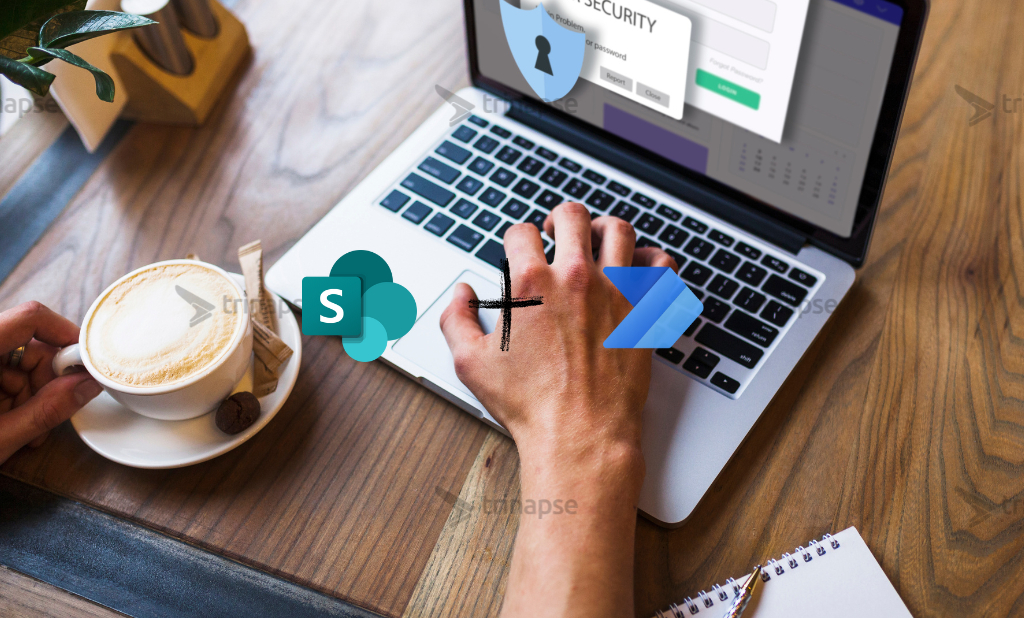
No Power Automate, você pode gerenciar permissões para itens individuais de uma lista no SharePoint ou arquivos em uma biblioteca de documentos. Com o conector do SharePoint, você tem acesso a ações poderosas que permitem:
Essas ações ajudam a garantir que os usuários certos tenham acesso aos arquivos ou itens da lista, melhorando a segurança e a colaboração.
A ação “Conceder acesso a um item ou pasta” permite atribuir permissões a um item ou pasta específico. Para realizar essa ação, você precisará fornecer:
Você também pode incluir uma mensagem e optar por notificar os destinatários assim que o acesso for concedido. No entanto, essa ação não oferece suporte para concessão de acesso a usuários externos.
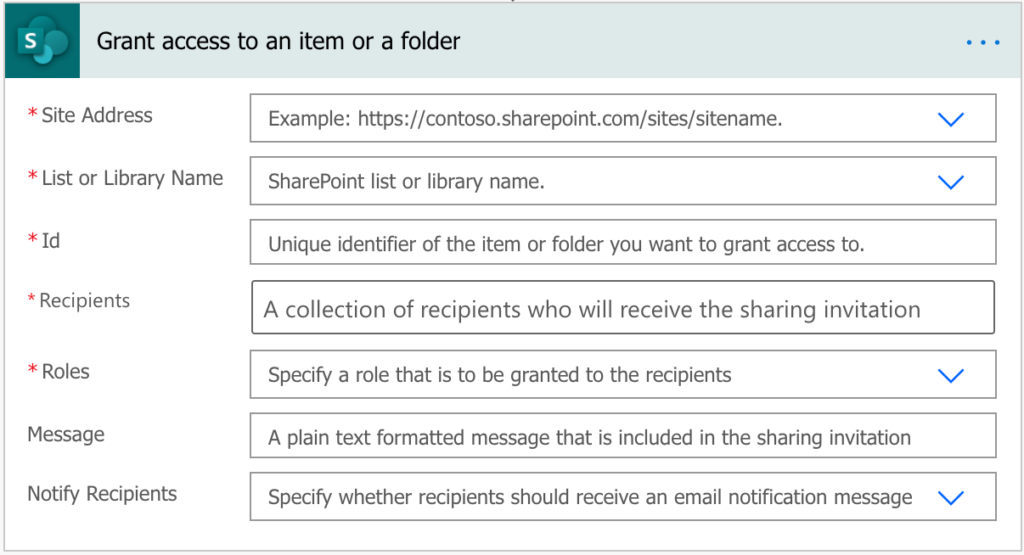
Ao conceder acesso, é crucial atribuir a função certa com base nas necessidades do destinatário:
Para cenários mais avançados, você pode atribuir funções personalizadas. Assim, insira um ID de função personalizada usando o formato `role:<role-id>`. Para encontrar um ID de função, navegue até a seguinte URL do SharePoint e busque pela função:
https://<seu-site-sharepoint>/_api/web/roledefinitionsExemplo:
https://contoso.microsoft.com/teams/itweb/_api/web/roledefinitions
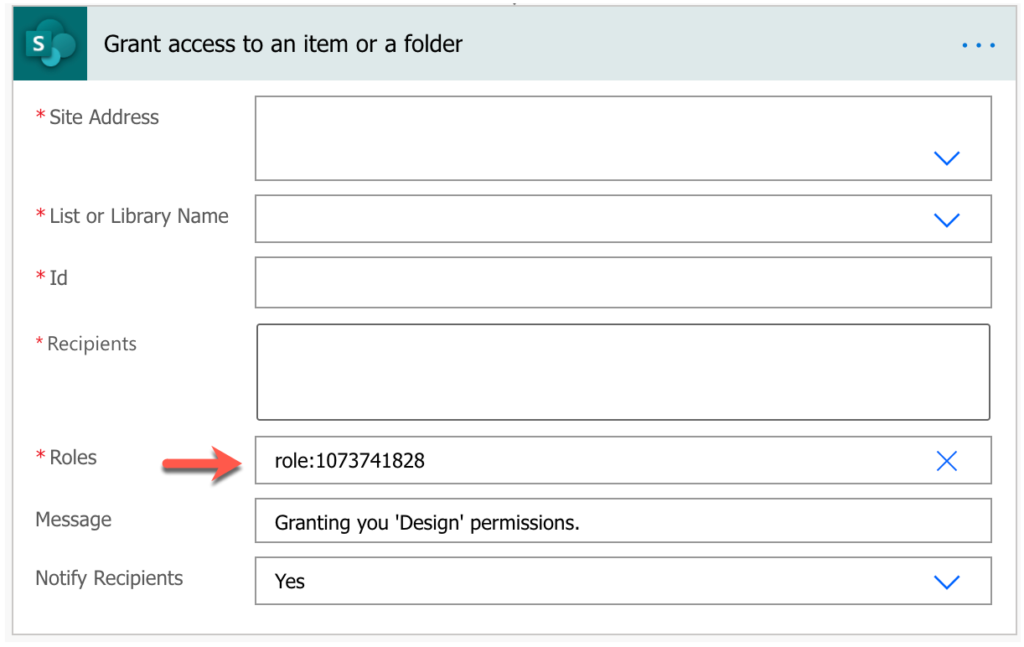
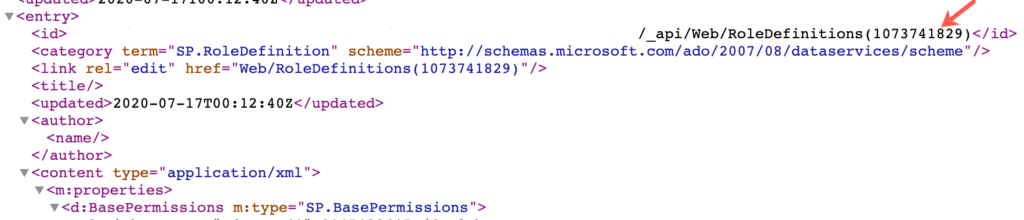
Em vez de conceder permissões diretamente, você pode gerar um link compartilhável usando a ação “Criar link de compartilhamento para um arquivo ou pasta”. Essa abordagem simplifica o acesso a arquivos, especialmente ao colaborar entre departamentos ou equipes.
Nota: Essa ação só oferece suporte para arquivos e pastas em bibliotecas de documentos; não se aplica a itens de listas.
Ao configurar a ação, você pode definir:
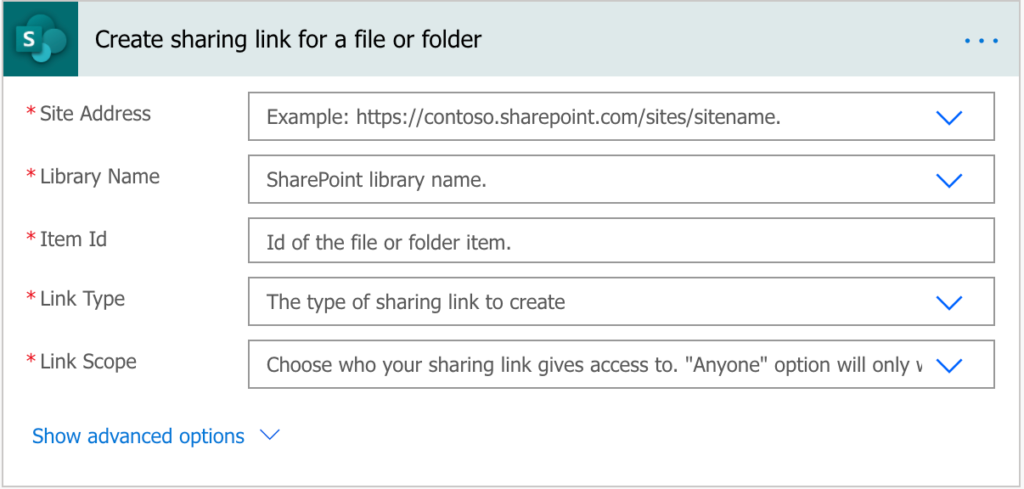
A ação “Parar de compartilhar um item ou arquivo” ajuda a revogar permissões. Você precisará fornecer:
Essa ação remove todas as permissões, exceto para os proprietários do site, garantindo que o acesso seja restrito a partir de então.
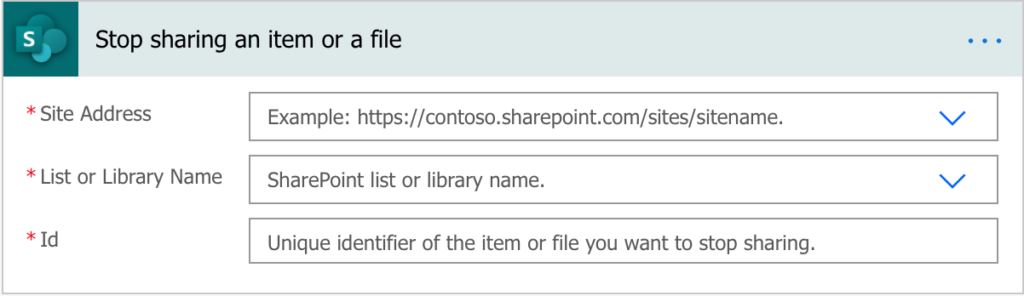
Ao utilizar essas ações de fluxo no Power Automate, você pode gerenciar permissões do SharePoint de maneira eficiente, garantindo controle de acesso adequado e facilitando a colaboração dentro da sua organização.
Veja também nosso artigo sobre Gerenciamento da segurança de sites SharePoint: TI ou Negócios?.

O SharePoint é uma poderosa ferramenta de colaboração e armazenamento de dados, amplamente adotada para gestão de documentos e trabalho…

O SharePoint Framework (SPFx) é um modelo de desenvolvimento baseado em cliente que permite criar soluções modernas e personalizadas para…

À medida que as organizações adotam cada vez mais o SharePoint Online para soluções de ambiente digital, a necessidade de…