Transformando o SharePoint em um sistema inteligente com Power Platform
O SharePoint é uma poderosa ferramenta de colaboração e armazenamento de dados, amplamente adotada para gestão de documentos e trabalho…

Neste post vamos dar uma olhada na visualização de quadro disponível para listas no SharePoint Online, como configurá-la, as limitações são maiores.
A visualização do quadro foi introduzida nas listas do SharePoint Online em janeiro de 2022 e oferece uma maneira de visualizar os itens da lista em um quadro com raias que representam seu progresso atual – semelhante a um quadro Kanban. A visualização também permite que os usuários arrastem e soltem itens na visualização do quadro, bem como configurem colunas a serem exibidas nos cartões.
Criar uma nova visualização de quadro é muito fácil, pois é uma opção disponível no menu de visualização de qualquer lista/biblioteca:
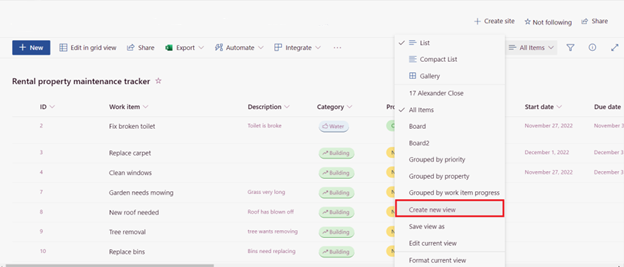
Observação: se você quiser que sua visualização fique visível para todos que têm acesso à lista, certifique-se de que “tornar esta visualização pública” esteja selecionado.
A visualização do quadro agora será criada e você pode começar a configurá-la. Você também será solicitado a configurar um fluxo de “lembrete de data de vencimento”, que pode optar por ativar, fazer mais tarde ou não adicionar.
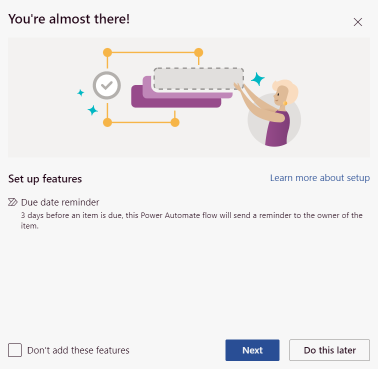
Neste ponto, você deve ter notado que há uma seleção limitada de colunas pelas quais você pode organizar seu quadro. Esta é a primeira grande limitação da visualização do quadro, você só pode organizar pelos seguintes tipos de colunas:
Outro problema com a funcionalidade atual do quadro é que não há uma maneira óbvia de classificar ou filtrar seus dados na visualização do quadro. Para fazer isso, você deve acessar as configurações da lista clássica, abrir a visualização nas configurações de visualização clássica e, em seguida, classificar/filtrar.
Quaisquer novas colunas adicionadas à sua lista não aparecerão por padrão, nem nos próprios cartões nem no designer do cartão. A única maneira de fazer com que novas colunas apareçam é recriar a visualização do quadro.
Se o item da sua lista contiver valores vazios, as colunas ficarão ocultas dos cartões na visualização do quadro. Isso pode ser confuso, pois a ordem dos campos de cada cartão muda se os itens da lista tiverem ou não dados.
Gosto bastante desse recurso, mas não era um comportamento esperado, devo admitir! Quando você mostra colunas de imagens em cartões, elas aparecem como cabeçalho do cartão.
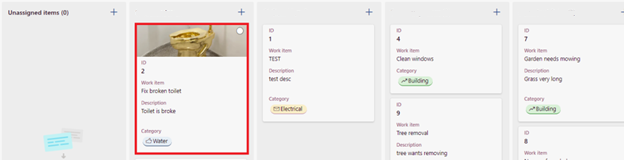
Neste exemplo vou demonstrar como você pode alterar facilmente a ordem das suas raias, apenas alterando a ordem dos valores de sua escolha:
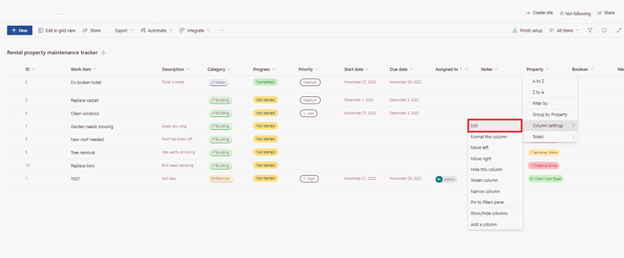
Veja também nosso artigo sobre Guia para governança do SharePoint: uma visão geral

O SharePoint é uma poderosa ferramenta de colaboração e armazenamento de dados, amplamente adotada para gestão de documentos e trabalho…

O SharePoint Framework (SPFx) é um modelo de desenvolvimento baseado em cliente que permite criar soluções modernas e personalizadas para…

À medida que as organizações adotam cada vez mais o SharePoint Online para soluções de ambiente digital, a necessidade de…