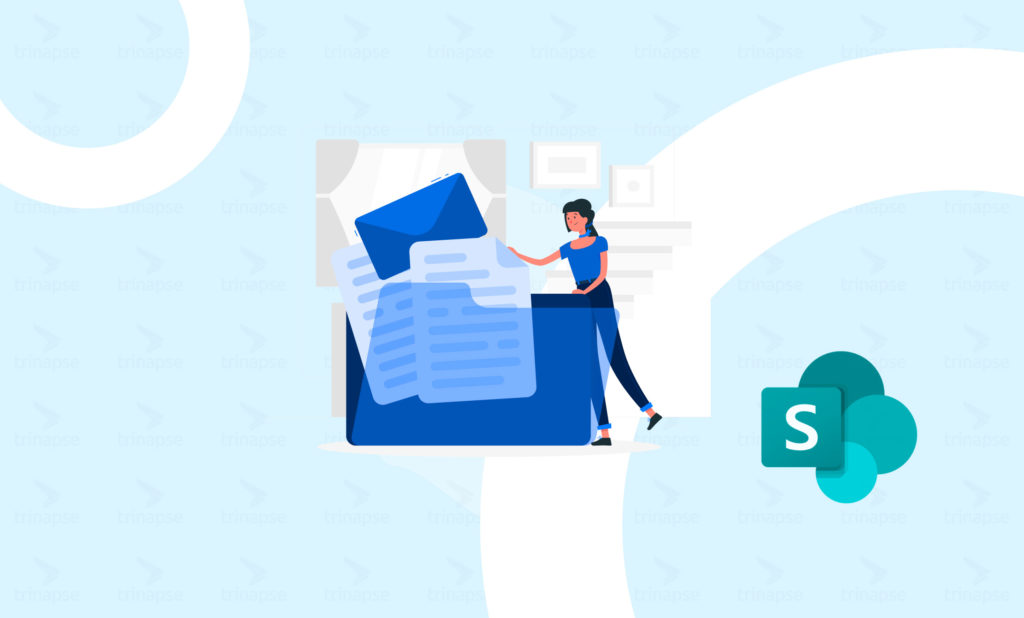Atualmente, temos uma experiência totalmente nova, suave e intuitiva no SharePoint quando se trata de compartilhamento externo. Portanto, com esta postagem, explicamos a nova experiência que temos sobre como compartilhar arquivos e pastas externamente no SharePoint.
Primeiro, vamos revisar o que podemos compartilhar externamente no SharePoint.
Qual conteúdo pode ser compartilhado externamente no SharePoint?
Como compartilhar pastas do SharePoint externamente
Muitas vezes, você não precisa compartilhar todo o site externamente. Normalmente, é apenas uma pasta específica. Felizmente, essa é a experiência que melhorou muito para o destinatário, então vamos analisar isso juntos.
Passos para você
- Verifique se você está usando uma biblioteca de documentos moderna.
- Clique com o botão direito acima da pasta que deseja compartilhar e clique em Compartilhar
- No pop-up exibido, escolha Pessoas específicas e clique em Aplicar. Esta é a mesma tela onde o usuário pode permitir ou não a edição da pasta . Vou explicar o que isso significa na próxima seção deste post.
- Digite o e-mail do usuário externo e clique em Enviar . Você também pode adicionar uma mensagem pessoal, se desejar
Passos para o destinatário
- O usuário externo recebe um e-mail parecido com o abaixo
- O usuário clica no link incluído no e-mail
- O usuário precisa verificar sua identidade clicando em Enviar código
- Outro e-mail é enviado ao destinatário com o código. O usuário precisa usá-lo em 15 minutos!
- Depois que o usuário insere o código e clica em Verificar …
O que o destinatário poderá fazer com a pasta
O que o destinatário pode fazer nessa pasta compartilhada depende se você permitiu ou não a edição acima.
Se você permitiu a edição (clicou na caixa de seleção Permitir Edição)
Os usuários serão capazes de:
- Baixar arquivos e subpastas
- Carregar arquivos e pastas
- Modifique arquivos e subpastas
- Criar e carregar novas subpastas
- Excluir arquivos e subpastas
- Mover e copiar arquivos e subpastas
- Renomeie arquivos e subpastas
- Compartilhe arquivos e pastas com outras pessoas
- Alterar exibições (se houver exibições adicionais em uma biblioteca de documentos)
- Filtrar por metadados personalizados (se metadados personalizados tiverem sido criados)
Os usuários não poderão:
- Renomeie a pasta raiz que foi compartilhada com eles
- Acesse quaisquer outros arquivos ou pastas na mesma biblioteca
- Acesse qualquer outra coisa em seu site do SharePoint
- Acesse qualquer outro site do SharePoint em seu locatário
Se você não permitiu a edição (caixa de seleção Permitir Edição desmarcada)
Os usuários poderão:
- Copiar arquivos e subpastas
- Baixar arquivos e pastas
- Compartilhe arquivos e pastas com outras pessoas
- Alterar exibições (se houver exibições adicionais em uma biblioteca de documentos)
- Filtrar por metadados personalizados (se metadados personalizados tiverem sido criados)
Os usuários não poderão:
- Modifique ou exclua quaisquer arquivos e subpastas
- Renomeie a pasta raiz que foi compartilhada com eles
- Acesse quaisquer outros arquivos ou pastas na mesma biblioteca
- Acesse qualquer outra coisa em seu site do SharePoint
- Acesse qualquer outro site do SharePoint em seu locatário
Como compartilhar arquivos do SharePoint externamente
O processo é muito semelhante ao compartilhamento de pastas.
Passos para você
- Verifique se você está usando uma biblioteca de documentos moderna.
- Clique com o botão direito acima do arquivo que deseja compartilhar e clique em Compartilhar
- O menu pop-up e as opções são idênticos ao compartilhamento de pasta que abordamos acima. Escolha Pessoas específicas e marque ou desmarque a caixa, dependendo se deseja que o usuário possa editar o arquivo ou não, depois clique em Aplicar
- Na próxima tela, digite um e-mail externo, adicione uma mensagem pessoal (opcional) e clique em Enviar
Passos para o destinatário
- O destinatário externo recebe um e-mail e clica em um link dentro do e-mail
- Na próxima tela, para verificar a identidade, o usuário solicita um código de verificação
- Assim como nas pastas acima, outro e-mail é enviado, com o código. O usuário digita e clica em Verificar
O que o destinatário poderá fazer com o arquivo
Assim como nas pastas, o que o destinatário pode fazer com o arquivo compartilhado depende se você permitiu ou não a edição acima.
Se você permitiu a edição (clicou na caixa de seleção Permitir edição)
O usuário será capaz de:
- Modificar arquivo
- Fazer download do arquivo
- Compartilhar arquivo com outras pessoas
Os usuários não poderão:
- Excluir um arquivo
- Renomear um arquivo
- Acesse quaisquer outros arquivos ou pastas na mesma biblioteca
- Acesse qualquer outra coisa em seu site do SharePoint
- Acesse qualquer outro site do SharePoint em seu locatário
Se você não permitiu a edição (caixa de seleção Permitir edição desmarcada)
Os usuários poderão:
- Fazer download do arquivo
- Compartilhar arquivo com outras pessoas
Os usuários não poderão:
- Excluir um arquivo
- Renomear um arquivo
- Modificar um arquivo
- Acesse quaisquer outros arquivos ou pastas na mesma biblioteca
- Acesse qualquer outra coisa em seu site do SharePoint
- Acesse qualquer outro site do SharePoint em seu locatário
Para mais conteúdos como este continue acessando o blog da Trinapse.