Transformando o SharePoint em um sistema inteligente com Power Platform
O SharePoint é uma poderosa ferramenta de colaboração e armazenamento de dados, amplamente adotada para gestão de documentos e trabalho…
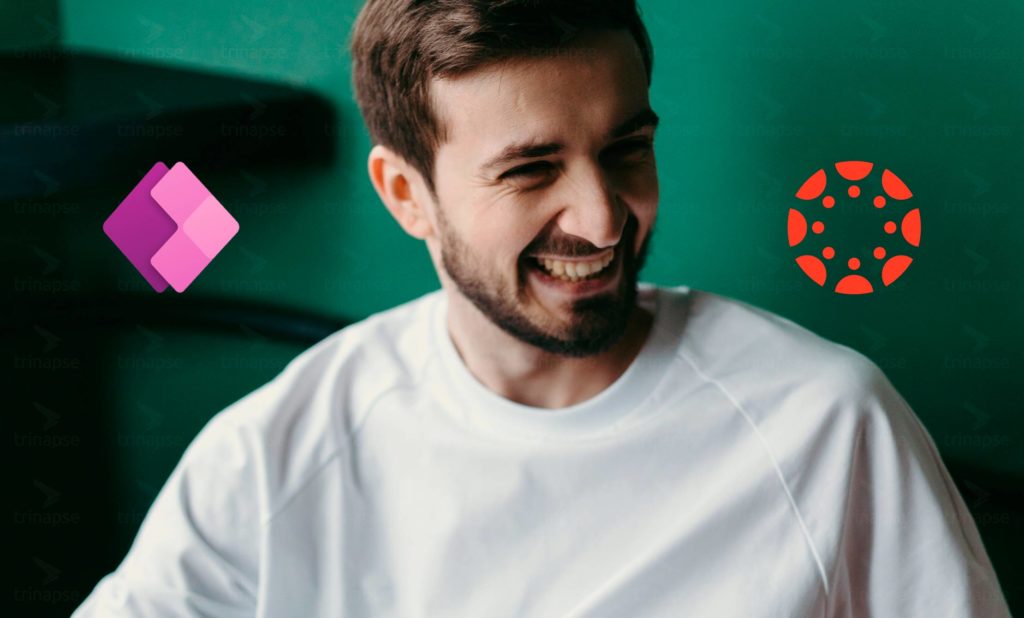
A quantidade de trabalho para a migração depende da complexidade dos dados e do modelo de segurança do aplicativo do Power Apps. Assim, o número de listas do SharePoint de dados armazenados, as relações entre essas listas e o uso de tipos de coluna complexos.
A maneira mais fácil e direta de mover seus dados do SharePoint para o Dataverse é usar o Power Platform Dataflows. Os fluxos de dados da Power Platform são capazes de criar automaticamente tabelas no Dataverse com base no esquema das listas do SharePoint e migrar seus dados. No entanto, existem algumas ressalvas e trabalho manual necessário para lidar com tipos de campos complexos.
1) Aplicativo de tela para enviar solicitações de viagem, ele usa a lista de solicitação de viagem do SharePoint como sua principal fonte de dados.
2) Lista SharePoint de Pedidos de Viagens, a lista de viagens tem entre outras colunas dois tipos de colunas complexas “Departamento” uma coluna do tipo lookup (Single Value) e coluna de lookup Cost Centers (Multi-value).
3) Lista de departamentos do SharePoint, esta lista contém departamentos. Um pedido de viagem pode ser associado a 1 departamento, um departamento pode ser associado a muitos pedidos de viagem.
4) Lista de Centros de Custo do SharePoint, esta lista contém centros de custo, uma solicitação de viagem pode ter 1 ou mais centros de custo associados a ela e um centro de custo também pode ser associado a várias solicitações de viagem
Neste cenário, configuraremos o fluxo de dados para criar as tabelas necessárias no Dataverse.
Para configurar o fluxo de dados, você precisa navegar para make.powerapps.com
Selecione Data => Dataflows na navegação à esquerda e selecione New dataflow
Você precisará fornecer um nome ao seu fluxo de dados, neste exemplo “MoveTravelRequestsData” e selecionar Criar
Na próxima etapa, você escolherá a fonte de dados em nosso cenário. Aqui, você precisa selecionar a lista do SharePoint Online.
Selecione as listas do SharePoint onde seu aplicativo está armazenando dados e também quaisquer listas de pesquisa associadas. Para este cenário, selecione Solicitações de viagem (Lista principal) e Centros de custo e departamentos (Listas de pesquisa) e clique em Transformar dados
Para cada uma das consultas criadas para importar os dados das listas, certifique-se de selecionar as colunas necessárias.
1) Certifique-se de selecionar o tipo de dados correto para suas colunas. Os fluxos de dados serão padronizados para qualquer texto como tipo de dados que não é desejado para campos como Data, Número inteiro etc.
2) Para o campo Lookup com valor único, certifique-se de escolher o campo contendo o ID como string neste cenário Departmentid e não o campo que retorna o tipo de dados como tabela (Departments). Você precisará disso mais tarde para configurar corretamente o relacionamento One-Many entre tabelas no Dataverse
3) Para o campo de pesquisa que permite vários valores, o tipo de dados será listado, certifique-se de usar a Transformação do Power Query para converter a coluna em uma String com todos os valores delimitados, você precisará disso mais tarde para configurar o relacionamento Muitos-Muitos em Dataverso.
Para obter mais informações sobre o Power Query M, consulte esta referência Referência da função Powe Query M – PowerQuery M | Microsoft Docs
1) Agora, como pretendemos aproveitar o fluxo de dados para provisionar tabelas no Dataverse, na configuração de carregamento, selecione Carregar para nova tabela e especifique o nome da nova tabela. Se você criou as tabelas anteriormente, pode selecionar Carregar na tabela existente.
2) Em Mapeamento de coluna, certifique-se de selecionar a coluna de nome principal exclusivo, por exemplo, escolho a coluna Título em Departamentos e Centros de Custo
3) Verifique se os tipos de coluna de destino são os esperados
Repita as três etapas para cada consulta na seção de consultas e clique em Publicar
Aguarde o fluxo de dados publicado, ele executa automaticamente a atualização. Feito isso, certifique-se de que o status da última atualização seja verde (bem-sucedido)
A coluna de pesquisa “Departmentid” foi movida como uma coluna de texto no Dataverse e o relacionamento muitos para um que a lista de solicitações de viagem tinha com a lista de departamentos não foi criada automaticamente. Para lidar com isso, primeiro você precisa criar uma coluna de pesquisa na tabela TravelRequests Dataverse apontando para a tabela Departments.
Em seguida, você pode usar um fluxo do Power Automate para definir o valor da coluna de pesquisa com base no valor armazenado no campo Departmentid. Isso definirá o valor da coluna de pesquisa para todos os registros.
Tudo o que você precisa fazer é adicionar o relacionamento Muitos para Muitos entre sua tabela principal (Solicitações de Viagem) e a tabela de consulta (Centros de Custo). Isso não exigirá a criação de campos extras na tabela TravelRequests.
Dado que importamos o Valor do Centro de Custo em uma string delimitada, podemos usar esse valor armazenado neste campo para relacionar as Solicitações de Viagem com todos os Centros de Custo associados usando um fluxo do Power Automate e, especificamente, a ação Relacionar Linhas Relacionar ou desconectar linhas no Dataverse – Power Automatizar | Documentos da Microsoft.
Depois de executar o fluxo, você pode validar os dados adicionando uma sub-rede ao formulário principal de solicitações de viagens para renderizar os centros de custo relacionados. Veja abaixo
Para mais ótimos artigos, clique aqui.

O SharePoint é uma poderosa ferramenta de colaboração e armazenamento de dados, amplamente adotada para gestão de documentos e trabalho…

O SharePoint Framework (SPFx) é um modelo de desenvolvimento baseado em cliente que permite criar soluções modernas e personalizadas para…

À medida que as organizações adotam cada vez mais o SharePoint Online para soluções de ambiente digital, a necessidade de…