Transformando o SharePoint em um sistema inteligente com Power Platform
O SharePoint é uma poderosa ferramenta de colaboração e armazenamento de dados, amplamente adotada para gestão de documentos e trabalho…
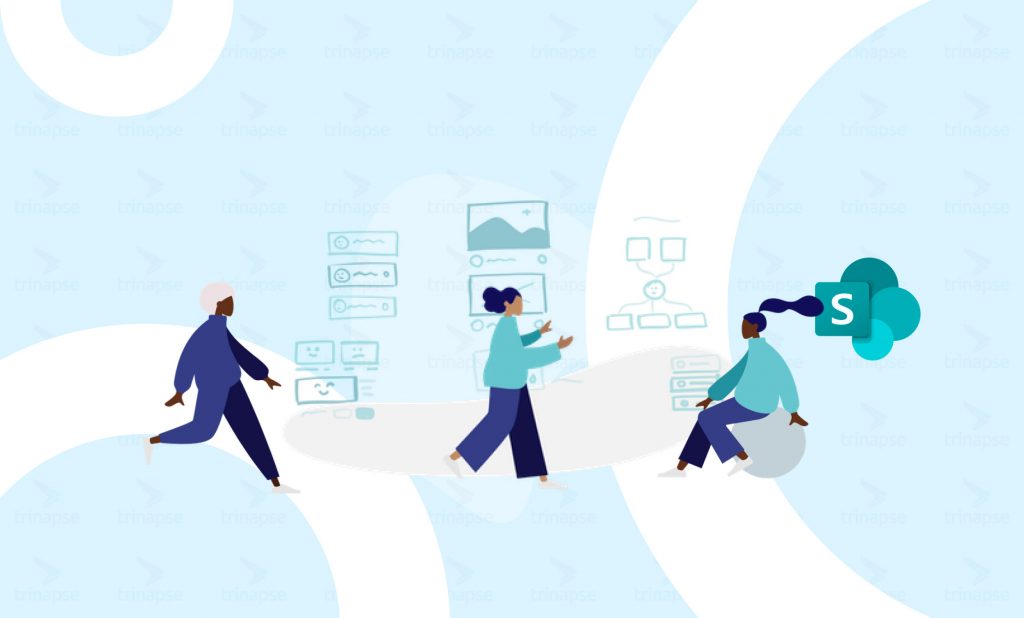
Neste artigo, vamos compartilhar com você como você pode verificar facilmente permissões exclusivas para arquivos e pastas que você possui em um site do SharePoint. Este tópico surge com bastante frequência, então decidi documentar tudo para vocês, seguidores do blog, Divirtam-se!
Primeiramente, existem alguns motivos pelos quais você pode acabar com permissões exclusivas em seu site do SharePoint.
1. Permissões únicas definidas de propósito
Por padrão, arquivos e pastas herdam permissões do site. Então, Isso significa que se dez usuários são membros de um Site (com permissões para adicionar/editar/excluir), todos eles podem adicionar/editar/excluir um determinado arquivo ou pasta. No entanto, se você decidir alterar a segurança desse arquivo ou pasta, ocultando-o de todos os membros da equipe e permitindo apenas alguns, você terá permissões exclusivas.
2. Permissões únicas definidas ao compartilhar conteúdo
Da mesma forma, se você decidir compartilhar determinados arquivos e pastas fora do site da equipe, eles obterão permissões exclusivas por meio de um link de compartilhamento diferente do site em que estão.
Sim, tudo bem. Entretanto, no passado, todos nós costumávamos pregar que permissões exclusivas eram ruins. A principal razão foi que todas essas permissões exclusivas eram muito difíceis de manter e impactavam o desempenho do SharePoint. Mas as coisas melhoraram tecnologicamente com o SharePoint Online, e a maneira como trabalhamos também mudou. Como compartilhar links em vez de enviar anexos por e-mail é como colaboramos hoje em dia.
Dito isso, você também deve estar ciente de uma situação em que, quando você cria permissões exclusivas de propósito, por exemplo, removendo o grupo Membros da equipe de uma pasta, qualquer alteração de permissão no nível do site (ou seja, adicionar novos membros ao site) não será mais aplicar a essa pasta. Nesse ponto, a pasta se torna uma entidade independente com sua própria segurança e permissões. Portanto, você precisaria alterá-los manualmente em um nível muito granular.
Se você quiser visualizar rapidamente todas as permissões exclusivas que você tem no nível do site, siga estas etapas:
Se você quiser herdar novamente as permissões de um site e excluir todas as permissões exclusivas de determinados arquivos e arquivos, siga as etapas abaixo.
Veja também nosso artigo sobre como configurar compartilhamento de nível organizacional no SharePoint.

O SharePoint é uma poderosa ferramenta de colaboração e armazenamento de dados, amplamente adotada para gestão de documentos e trabalho…

O SharePoint Framework (SPFx) é um modelo de desenvolvimento baseado em cliente que permite criar soluções modernas e personalizadas para…

À medida que as organizações adotam cada vez mais o SharePoint Online para soluções de ambiente digital, a necessidade de…