Transformando o SharePoint em um sistema inteligente com Power Platform
O SharePoint é uma poderosa ferramenta de colaboração e armazenamento de dados, amplamente adotada para gestão de documentos e trabalho…
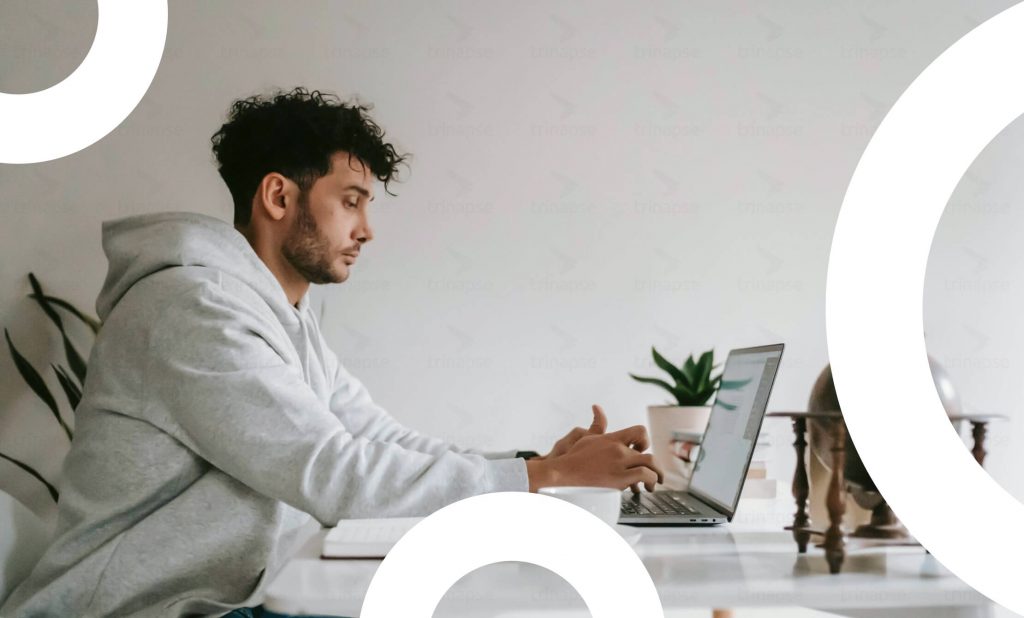
Neste artigo veremos como adicionar modelos de compreensão de documentos no Centro de conteúdo Syntex e como adicionar, classificar e treinar documentos com o SharePoint Syntex. Consideramos também a criação de modelos de processamento de formulários a partir de bibliotecas de documentos do SharePoint usando o AI Builder, um recurso do Microsoft Power Apps.
Para criar um modelo de compreensão de documento no SharePoint Syntex, abra o Centro de conteúdo Syntex criado na e conclua as etapas a seguir.
Você pode enviar arquivos ou pastas. Devemos enviar pelo menos 5 arquivos do mesmo tipo (positivo) e 1 arquivo de um tipo diferente (negativo). Assim que os arquivos de exemplo forem carregados, clique em Adicionar.
Na tela do classificador, precisamos selecionar cada um dos documentos que carregamos em nosso modelo no painel esquerdo e, no painel de visualização à direita, escolhemos sim ou não para a pergunta Este arquivo é um exemplo.
Desejo extrair a data de cada um dos meus recibos, portanto, criarei um extrator denominado Data de pagamento. Clique em Criar.
Em seguida, clicarei na guia Treinar para treinar meu extrator. Preciso adicionar uma explicação para o extrator neste ponto, clicando em Adicionar explicação.
Para criar um modelo de processamento de formulários, precisamos concluir as etapas a seguir. Primeiro, crie uma biblioteca de documentos do SharePoint. Vou usar uma biblioteca de documentos chamada Faturas.
Na biblioteca de documentos, clique nas reticências e selecione Automatizar | Crie um modelo para processar formulários:
Em seguida, forneça um nome para nosso novo modelo. Neste exemplo, o modelo será denominado Faturas e usará um tipo de conteúdo recém-criado. Depois de inserir essas configurações, clique em Criar:
O SharePoint Online cria o novo modelo, um processo que geralmente leva vários minutos para ser concluído. Uma vez feito isso, o novo modelo é aberto no Power Apps AI Builder e podemos começar a adicionar documentos ao modelo para análise, marcação e treinamento.
Precisamos determinar quais informações desejamos extrair dos documentos carregados na biblioteca de documentos. Para fazer isso, devemos completar as seguintes etapas.
Com o modelo aberto no Power Apps AI Builder, escolha as informações para extrair das faturas. Isso é feito inserindo nomes de campo conforme mostrado na Figura 3, onde adicionamos campos para Data, Número da fatura, Descrição, Quantidade e Total. Clique em Avançar:
Agora adicionamos alguns documentos de amostra ao nosso modelo. Precisamos adicionar um grupo de documentos que compartilham o mesmo layout para uma coleção clicando em ‘Nova coleção’.
Precisamos adicionar cinco ou mais documentos com o mesmo layout. Cinco é o número mínimo de documentos que você pode adicionar. No entanto, adicionar até vinte exemplos pode produzir resultados melhores. Selecione Adicionar documentos.
Você pode carregar documentos de amostra do armazenamento local, do SharePoint ou do Azure Blob Storage. Se você escolher o Armazenamento de Blob do Azure, notará que este é um recurso do Conector Premium PowerApps. Para o meu teste, carreguei exemplos de PDFs de faturas do armazenamento local.
Destaque a nova coleção de documentos e selecione Analisar.
A próxima etapa é destacar o conteúdo necessário de cada um dos cinco arquivos de amostra e combiná-lo com os campos que configuramos anteriormente no processo.
Ao concluir este processo para todos os documentos de amostra, clique em Avançar. Agora você pode revisar os detalhes que definiu para o seu modelo e, em seguida, selecionar Treinar para iniciar o processo de treinamento do modelo com base nos dados de amostra.
Agora você verá uma mensagem que diz Treinamento concluído. Selecione a opção Ir para detalhes para ir para a página do modelo. Agora precisamos clicar em Publicar e, uma vez que o processo de publicação for concluído, clique em Usar Modelo.
Observação: se o processo de treinamento do modelo falhar por qualquer motivo, tente voltar e garantir que todos os campos escolhidos em cada documento de amostra estejam devidamente rotulados e também tente adicionar mais documentos de amostra e, em seguida, execute o treinamento novamente.
Depois de escolher usar o novo modelo, são mostrados quais aplicativos usarão nosso modelo, neste caso, SharePoint e Common Data Service (agora renomeado Microsoft Dataverse). Clique em Criar fluxo.
Agora você verá uma mensagem de que o fluxo foi criado com êxito e será solicitado a Ir para o SharePoint. Isso o leva de volta à biblioteca de documentos onde o modelo foi criado.
Como o modelo existe, sempre que novas faturas (documentos que correspondem ao modelo) são carregadas para a biblioteca, o fluxo é acionado para realizar a extração de dados para que as informações possam ser exibidas.

O SharePoint é uma poderosa ferramenta de colaboração e armazenamento de dados, amplamente adotada para gestão de documentos e trabalho…

O SharePoint Framework (SPFx) é um modelo de desenvolvimento baseado em cliente que permite criar soluções modernas e personalizadas para…

À medida que as organizações adotam cada vez mais o SharePoint Online para soluções de ambiente digital, a necessidade de…