Transformando o SharePoint em um sistema inteligente com Power Platform
O SharePoint é uma poderosa ferramenta de colaboração e armazenamento de dados, amplamente adotada para gestão de documentos e trabalho…
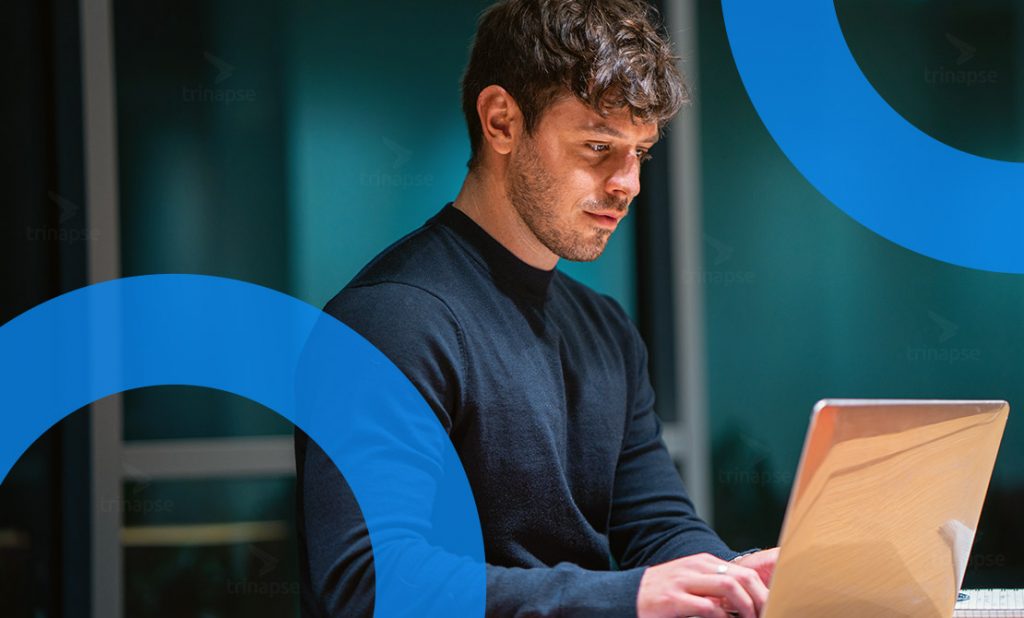
Neste artigo, aprenderemos como habilitar o SharePoint Syntex no locatário do Microsoft 365. Mas, antes de entrarmos nisso, devemos saber o que é o SharePoint Syntex. Ou seja, ele é o primeiro produto do Microsoft Project cortex que usa IA avançada e ensino de máquina para ampliar a experiência humana, automatizar o processamento de conteúdo e transformar conteúdo em conhecimento. Ele oferece serviços de conteúdo inteligente que funcionam da maneira que você faz.
Primeiramente, para habilitar e configurar em seu locatário, você deve garantir que seu locatário ofereça suporte ao complemento SharePoint Syntex. Para verificar isso, vamos seguir as etapas abaixo:
Vá para o serviço de compra do locatário do Microsoft 365 e, em seguida, pesquise com o “SharePoint Syntex”
Iremos obter a seção “SharePoint (Plano 2) e SharePoint (Plano 1), onde poderemos ver o “SharePoint Syntex” e “SharePoint “Syntex Trial” podemos usar qualquer um deles.
Clique no link “Detalhes” conforme mostrado na imagem no SharePoint (Plano 2) ou no SharePoint (Plano 1).
Na próxima página, clique na guia “Complementos (2)”.
E na seção Teste do SharePoint Syntex, clique no link do botão “Detalhes”.
Então será exibida a mensagem abaixo:
“Esta oferta por usuário permite que os clientes tenham acesso a IA avançada e ensino de máquina para amplificar a experiência humana, automatizar o processamento de conteúdo e transformar conteúdo em conhecimento; e Centros de conteúdo, processamento digital de imagens, processamento de formulários, compreensão de documentos, serviços avançados de taxonomia, conectores de conteúdo.”
“Você não está qualificado para adquirir este produto.”
Você não está qualificado para adquirir este produto no SharePoint Syntex
Se você receber a mensagem acima, podemos dizer que o ele ainda não está disponível ou não é compatível com o seu locatário – no entanto, adicionar este processo complementar “SharePoint Syntex” é o mesmo que abaixo:
Como primeira etapa, precisamos comprar uma assinatura (ou iniciar um teste de 30 dias).
Para comprar uma assinatura do SharePoint Syntex, precisamos acessar o link do SharePoint Syntex. Ou podemos adicionar diretamente este suplemento do SharePoint Syntex diretamente do seu locatário existente, em Compra -> Compra da Microsoft -> Pesquisar com “SharePoint Syntex”. Em seguida, podemos adicionar isso a partir do link SharePoint Syntex Trial.
Observação – aqui para facilitar a compreensão, escolhi o link de assinatura separado do SharePoint Syntex em vez de obter esse serviço do link de serviço de compra do locatário existente, considerando a nova configuração do locatário de avaliação.
Agora, na página de assinatura do “SharePoint Syntex”, podemos comprar o produto ou começar com a versão de teste gratuita. Aqui, eu recomendo que você vá com o teste gratuito de 30 dias e explore-o, então posteriormente compre a assinatura.
Assim que clicarmos no botão do link “Teste grátis”, iremos receber a mensagem abaixo:
“Obrigado por escolher o SharePoint Syntex”
Na seção “Vamos configurar sua conta”, podemos ver a mensagem abaixo:
“No momento, você está conectado a trinapse@trinapse.onmicrosoft.com, não é?
Esta conta já existe com outro serviço da Microsoft. Continue a obter este teste para sua organização.”
O resto da configuração é autoexplicativo, basta seguir o botão continuar.
Assim que concluirmos o processo de assinatura acima, precisamos ativar o recurso no Microsoft 365. Para fazer isso, precisamos ir para o Microsoft 365 Admin Center ( https://admin.microsoft.com/AdminPortal/ ) , clique no link “Configuração” no painel de navegação do lado esquerdo e role para baixo até Conhecimento Organizacional.
Basicamente, a ativação dele envolve um processo de três etapas:
Em seguida, precisamos clicar em “Automatizar a compreensão do conteúdo”
Iremos obter uma tela de “Boas-Vindas” aqui,
De acordo com a Microsoft, “Automatizar compreensão de conteúdo” é:
“Encontre, classifique e extraia automaticamente as informações para automatizar processos e tornar os arquivos mais fáceis de encontrar. Os usuários podem criar modelos de IA para extrair metadados, como nomes de pessoas ou organizações, de arquivos. Outros modelos podem reconhecer diferentes tipos de documentos, imagens e formulários digitalizados nas bibliotecas do SP.”
Em seguida, clique no link “Começar”.
Em seguida, precisamos configurar o Processamento de Formulários. Os modelos de processamento de formulário podem ler, extrair e processar dados de documentos semiestruturados, PDFs, digitalizações ou outras imagens.
De acordo com o “Processamento de Formulários” da Microsoft:
“Permita que seus usuários finais treinem um modelo de processamento de formulário e o apliquem a uma biblioteca de documentos. O modelo pode ler, extrair e processar dados de documentos semiestruturados, PDFs, digitalizações ou outras imagens.”
Quais bibliotecas do SharePoint devem mostrar a opção de criar um modelo de processamento de formulário:
Aqui, podemos selecionar “Todas as bibliotecas do SharePoint”, “Apenas bibliotecas nos sites selecionados” ou “Nenhuma biblioteca do SharePoint”.
De acordo com o “Centro de Conteúdo” da Microsoft é:
“Este site do SharePoint é o centro de conteúdo padrão para sua organização. Os membros do site podem construir modelos de compreensão de conteúdo para conteúdo não estruturado, como cartas e avisos”
Significado – o Centro de conteúdo é um site do SP, os membros deste site podem construir modelos de compreensão de conteúdo para conteúdo não estruturado, como cartas (e-mails), avisos etc.
Criar um site do centro de conteúdo é o mesmo que criar outro site do SPO onde precisamos passar o nome do centro de conteúdo como o nome do site e o endereço do centro de conteúdo como a URL do site (nome interno do site).
Assim que essas etapas forem concluídas, podemos revisar e ativar o SharePoint Syntex.
O processo de ativação leva alguns minutos para ser concluído, não feche a janela durante o processamento.
Assim que estiver feito, receberemos uma mensagem de ativação bem-sucedida – compreensão do conteúdo ativada, você concluiu a configuração para compreensão do conteúdo.
Clique no botão “Concluído”.
Por fim, para verificar a criação do site do centro de conteúdo, abra o site no navegador e certifique-se de que ele seja aberto.
Você também pode gostar do artigo do Syntex abaixo:
Apresentando o SharePoint Syntex

O SharePoint é uma poderosa ferramenta de colaboração e armazenamento de dados, amplamente adotada para gestão de documentos e trabalho…

O SharePoint Framework (SPFx) é um modelo de desenvolvimento baseado em cliente que permite criar soluções modernas e personalizadas para…

À medida que as organizações adotam cada vez mais o SharePoint Online para soluções de ambiente digital, a necessidade de…