Transformando o SharePoint em um sistema inteligente com Power Platform
O SharePoint é uma poderosa ferramenta de colaboração e armazenamento de dados, amplamente adotada para gestão de documentos e trabalho…
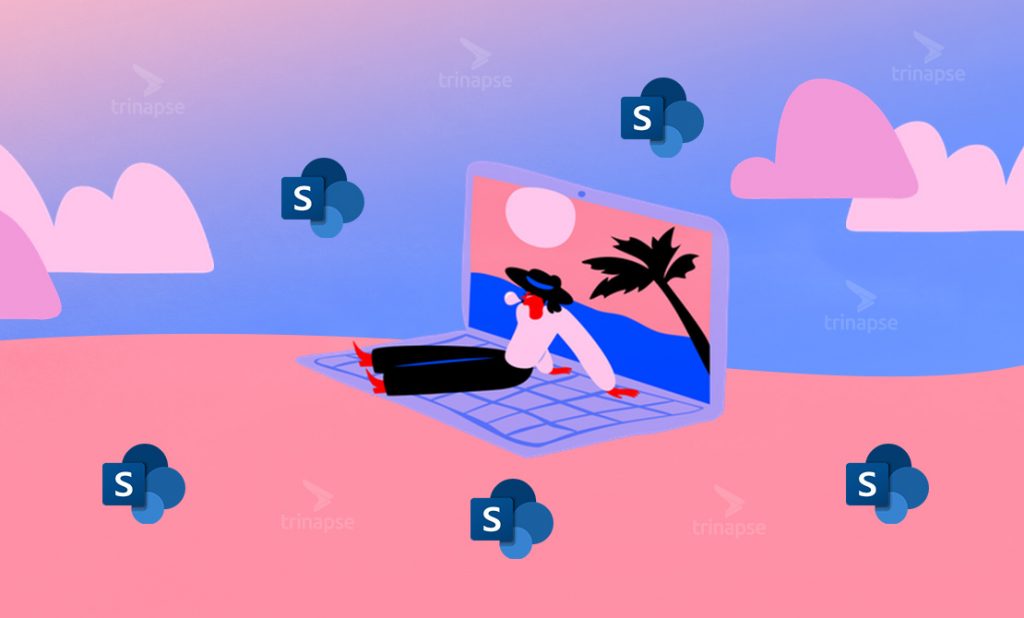
Solicitação de férias é um tipo comum de solicitação em todas as organizações. Com esta postagem, gostaria de explicar como você pode construir um fluxo de trabalho simples de aprovação de solicitação de férias no SharePoint. Para ilustrar melhor o exemplo, contarei com uma solicitação recente de um cliente, para quem construimos a funcionalidade. Estes eram os seus requisitos:
A solução é baseada em recursos prontos para uso do SharePoint e não depende de nenhuma outra ferramenta, como o Power Automate.
Poderíamos começar pela Lista Personalizada, Web Part de Problemas , Calendário ou Lista de Tarefas. No entanto, o requisito de poder visualizar solicitações de férias no modo calendário nos deixa com apenas duas opções possíveis: a própria web part Calendário e Tarefas (a web part Tarefas tem muitas visualizações integradas, incluindo a visualização Calendário). Além disso, como precisamos da capacidade de um campo de gerente de aprovação ser dinâmico, ficamos apenas com a web part Tarefas (uma vez que ela tem a coluna Atribuído a e notificação automática por e-mail para a coluna “Atribuído a”). Portanto, a web part escolhida é Tarefas !
Vamos prosseguir e definir algumas configurações de back-end. Aqui está o que precisamos fazer:
A web part de tarefas tem várias colunas destinadas ao agendamento de projetos, etc. Não precisamos da maioria delas. Portanto, vá em frente e oculte-os (por meio do tipo de conteúdo). Os únicos de que precisamos são Título, Datas de Início e Fim, Descrição . Além disso, altere o nome da coluna padrão conforme necessário, para que sejam um pouco mais descritivos. Por exemplo, altere a Data de vencimento para Data de término e Atribuído a para Nome do gerente . Além disso, altere o formato das datas das datas de início e término de amigável para o padrão (para que mostre as datas reais do calendário, em vez de “vencimento em 3 dias”).
Assim como nas colunas acima, precisamos limpar as visualizações. Não precisamos da maioria deles. Por exemplo, as visualizações Gráfico de Gantt ou Concluídas podem ser removidas (excluídas). Vá em frente e exclua-os. Nos restantes, ocultar / mostrar colunas conforme necessário. Oculte a linha de tempo da visualização também – não precisamos dela aqui (é útil apenas para gerenciamento de projeto). Altere os nomes das visualizações conforme necessário (ou seja, altere Todas as tarefas para Todas as solicitações e Meus envios para Minhas solicitações ).
Uma vez que o gerente será notificado sobre o envio quando seu nome aparecer na coluna Atribuído a , não há mais nada que possamos fazer nessa frente. Portanto, o único alerta que precisa ser configurado é para o remetente. No entanto, aqui está um problema – quando habilitamos as permissões de nível de item – o recurso de alerta não funciona. Portanto, o alerta para o solicitante não é um requisito que possamos atender aqui com a configuração existente.
Se, no entanto, as Permissões de Nível de Item não forem necessárias (as solicitações podem ser visualizadas por qualquer pessoa) – recomendo as configurações abaixo para o alerta – desta forma, o usuário será notificado apenas sobre suas solicitações (aprovações / rejeições). Contate-nos hoje para saber mais sobre nossos serviços SharePoint.

O SharePoint é uma poderosa ferramenta de colaboração e armazenamento de dados, amplamente adotada para gestão de documentos e trabalho…

O SharePoint Framework (SPFx) é um modelo de desenvolvimento baseado em cliente que permite criar soluções modernas e personalizadas para…

À medida que as organizações adotam cada vez mais o SharePoint Online para soluções de ambiente digital, a necessidade de…